.Monitor 3440×1440 with proper resolution and high refresh rate in High Sierra. 2x NVME boot drives.One with High Sierra, Other Win10. Boots successfully into either OS from USB Clover Bootloader. Mem: 32gb.XMP’d successfully at 3200 mhz. SATA SSD’s: 3x 1tb.All formated to exFAT and working properly in both High Sierra and Win10 Installs. Type cd /d R: EFI Microsoft Boot to change into the Windows boot loader directory. (If this directory doesn't exist, you may need to create it first with mkdir. If rEFInd or some other boot loader occupies this directory, back it up first. Type bootrec /fixboot. Type bcdboot c: Windows /s R: /f ALL. Note that this command should set the. How To Dual Boot Kali Linux With Windows 10. First and foremost to install Kali Linux on your PC, you need to download the Kali Linux ISO file and simply extract all the files from it to your hard drive. It is not considered whether to download x32 bit or x64 bit, you can choose it according to your preferences and also with your PC. Downloads Windows Support software Your Mac will automatically restart and Boot into Windows 10 setup. Remember to choose the partition during setup named BOOTCAMP. If this does not work, its likely a compatibility issue with Windows 10 and you Mac.
- How To Dual Boot Macos High Sierra And Windows 10 On A Pc
- Dual Boot Windows 10 And Mac Os X High Sierra
- Dual Boot Windows 10 And Macos High Sierra On Pc
- Dual Boot Macos High Sierra And Windows 10
- Dual Boot Windows 10 And Macos High Sierra On Macbook Pro
- Can You Have A Dual Boot With Windows 10
In addition to macOS, Apple has released macOS high sierra. macOS High Sierra is the successor of macOS sierra. With it’s every release apple updates macOS with new features, new design, better security, more stability and better performance. As you know any of the macOS cannot be officially installed on any non-apple hardware, because of this reason installing macOS on PC was never an easy job. In this article, I will show how to create a bootable USB of macOS high sierra on windows 10.
Step 1. Downloading the required files.
Download the macOS high sierra DMG file from this link.
Download Transmac from their official website or you can download it directly from here.
In this tutorial, I am going to use the Transmac software to create the bootable USB drive from windows. Transmac is a paid software, however, it offers 15 days of trial which is enough for you to create the bootable USB.
Step 2. Installing Transmac.
After downloading the setup.exe double-click it to open and follow the procedure displayed in the setup to install.
See also: Beginner’s guide to patching DSDT in Hackintosh.
Step 3. Making the bootable USB drive.
In order to make bootable USB of macOS high Sierra, you will need an 8gb or higher USB 2.0 or USB 3.0 drive.
Note: By using USB 3.0 you might face some issues while booting into the installer, in that case, please try using USB 2.0 drive.
1. Insert the USB drive into your computer and then right click on the transmac app and select “run as administrator”. Running as administrator is required as we will format the USB drive through the transmac app.
2. Now right click on the USB drive you inserted and click “Format for mac”.
Note: This action will format the drive and the data inside the drive will be lost, so before formatting the USB drive, please make sure that the drive you selected is your removable USB drive, not any other drive and also make sure that you backup all the data to a separate drive.
3. After the formatting is done again right click the USB drive and click “Restore with Disk Image”. Click “yes” on the warning about erasing data, then click on the select file button and select the macOS high sierra dmg file that you have downloaded earlier and click OK.
4. Now it’s time to sit back and relax as the process will take time to complete. After the progress bar is finished, your bootable USB of macOS high sierra is ready.
Note: After the USB drive is formatted as mac or the dmg is restored successfully windows will give you an alert to format the drive due to incompatible file-system, but don’t click format otherwise you have to start over again.
See also: How to dual boot MacOS sierra and windows 10 in Hackintosh.
Step 4. Configuring Clover Bootloader.
Clover Bootloader is the key to install macOS on PC. It fakes the macOS installer to think that it is going to install on a real Macintosh. Clover is already included in the above high sierra DMG file and is restored into the USB. However, we need to configure it according to our system’s configuration or importantly graphics configuration.
- First download clover configuration plist files from here as zip.
- Then navigate to EFI/efi/clover/
- Now delete the file named config.plist
- Extract the configuration files zip and select the file which contains your internal graphics card name. i.e: config_HD615_620_630_640_650.plist for Intel HD 630. Then copy it into EFI/efi/clover and rename it as config.plist

Note: The EFI drive is present in the USB drive. So it must be plugged in.
Now the configuration is done and you can proceed towards installation steps.
Step 5. Installing macOS high sierra.
Before we try to boot the macOS installer we need to make some changes to our BIOS settings. Just to spoof the macOS installer so it thinks that we are booting the installer from a real mac, else we will face a disabled boot screen or a message saying “macOS cannot be installed on this device”.
1. Reboot your PC and just after you see the manufacturer logo quickly press the “F2” button or press it several times until you see the BIOS menu. To boot into the BIOS settings menu.
2. Change the following settings:-
- SATA mode: AHCI
- CMS support: Enabled
- Secure Boot: Disabled
- Virtualization: Disabled (optional, I haven’t faced any issues keeping it enabled till now but might cause one in some hardware).
- DVMT Pre-allocated: 64 MB or Highest.
DVMT Pre-allocated option is to set the internal GPU memory. Most laptops come with 32mb fixed allocated memory, it causes an error while booting into macOS sierra or Higher versions on Intel skylake or higher architecture CPUs. It is not a common option and might not be available in your BIOS settings. Setting it to 64mb or higher eliminates the need of applying miniStolen patch.
3. Now after changing the BIOS options, plug in the bootable USB drive and power on the machine.
4. Now again boot into BIOS by tapping “F2”, and open the “boot menu” and select your bootable USB drive from the “Boot drive” menu.
5. If you selected the correct drive in the above step, you should see the clover boot menu. In the clover boot menu select the “Install macOS high sierra” drive and tap “Spacebar” and check “verbose” option and click “Boot with selected option”. Booting verbose will allow you to see if any error occurs while booting.
How To Dual Boot Macos High Sierra And Windows 10 On A Pc
6. After successfully booting into the installer, select your preferred language and click next and then from the macOS utilities screen select “Disk Utility” and click continue.
7. Here, select the partition in which you want to install macOS. As the partition will be formatted, make sure it is empty. And also make sure the size of the partition is at least 15GB, I prefer to make the partition of size 40Gb or higher so I don’t have to resize it later. Now click on erase and then name the partition as you like, then from the “Format” drop-down menu select “APFS” and click erase.
8. After formatting the partition, close the disk utility app and select “Install macOS” and click continue. Here you will be asked in which partition you want to install macOS High Sierra, select the partition you formatted in the above step and finally click on install.
Happy Hackintoshing 😉 if you get any trouble please feel free to post them in comments.
by Roderick W. Smith, rodsmith@rodsbooks.com
Originally written: 3/14/2012; last Web page update:3/13/2021, referencing rEFInd 0.13.2
This Web page is provided free of charge and with no annoying outside ads; however, I did take time to prepare it, and Web hosting does cost money. If you find this Web page useful, please consider making a small donation to help keep this site up and running. Thanks!
| Donate $1.00 | Donate $2.50 | Donate $5.00 | Donate $10.00 | Donate $20.00 | Donate another value |
This page is part of the documentation for the rEFInd boot manager. If a Web search has brought you here, you may want to start at the main page.
Don't be scared by the length of this page! Only portions of this page apply to any given user, and most people can install rEFInd from an RPM or Debian package in a matter of seconds or by using the refind-install script in minute or two.
Once you've obtained a rEFInd binary file, as described on the preceding page, you must install it to your computer's EFI System Partition (ESP) (or conceivably to some other location). The details of how you do this depend on your OS and your computer (UEFI-based PC vs. Macintosh). The upcoming sections provide details. See the Contents sidebar to the left for links to specific installation procedures. For most Linux users, an RPM or Debian package is the best way to go. If your Linux system doesn't support these formats, though, or if you're running macOS, using the refind-install script can be a good way to go. If you're using Windows, you'll have to install manually.
Contents
- Installing rEFInd Manually
- Alternative Naming Options
- Fixing a Macintosh Boot
- Uninstalling rEFInd
Installing rEFInd Using an RPM or Debian Package File
I provide RPM and Debian package files for rEFInd; and I maintain an Ubuntu PPA for rEFInd. If you have a working RPM-based or Debian-based Linux installation that boots in EFI mode, using one of these files is likely to be the easiest way to install rEFInd: You need only download the file and issue an appropriate installation command. In some cases, double-clicking the package in your file manager will install it. If that doesn't work, a command like the following will install the RPM on an RPM-based system:
On a Debian-based system, the equivalent command is:
Either command produces output similar to that described for using the refind-install script, so you can check it for error messages and other signs of trouble. The package file installs rEFInd and registers it with the EFI to be the default boot loader. The script that runs as part of the installation process tries to determine if you're using Secure Boot, and if so it will try to configure rEFInd to launch using shim; however, this won't work correctly on all systems. Since version 0.11.0, refind-install supports storing Secure Boot private keys in an encrypted form. If you set up rEFInd in this way, the RPM or Debian package will fail to install, since it assumes an unencrypted Secure Boot key.
If you're using Ubuntu, you should be able to install using the PPA as follows:
The PPA version asks if you want to install rEFInd to your ESP. (Chances are you want to respond affirmatively.) The PPA version will update automatically with your other software, which you might or might not want to have happen. It's also built with GNU-EFI rather than with TianoCore. This last detail should have no practical effects.
The installation script makes an attempt to install rEFInd in a bootable way even if you run the script from a BIOS-mode boot, and therefore the RPM and Debian packages do the same. I cannot guarantee that this will work, though, and even if it does, some of the tricks that refind-install uses might not persist for long. You might therefore want to use mvrefind to move your rEFInd installation to another name after you boot Linux for the first time from rEFInd.
My package files install the rEFInd binaries to /usr/share/refind-version, the documentation to /usr/share/doc/refind-version, and a few miscellaneous files elsewhere. (The PPA package omits the version number from the file paths.) Upon installation, the package runs the refind-install script to copy the files to the ESP. This enables you to re-install rEFInd after the fact by running refind-install, should some other tool or OS wipe the ESP or should the installation go awry. In such cases you can use refind-install or install manually.
Installing rEFInd Using refind-install under Linux or MacOS
If you're using Linux or macOS, and if you can't or don't want to use a distribution package file, the easiest way to install rEFInd is to use the refind-install script. This script automatically copies rEFInd's files to your ESP or other target location and makes changes to your firmware's NVRAM settings so that rEFInd will start the next time you boot. If you've booted to macOS or in non-Secure-Boot EFI mode to Linux on a UEFI-based PC, refind-install will probably do the right thing, so you can get by with the quick instructions on this page. If your setup is unusual, if your computer uses Secure Boot, or if you want to create a USB flash drive with rEFInd on it, you should read the man page for this utility. A few highlights of changes you might want to include are:
- The --shim shimfile option points to a Shim binary, for use with a Secure Boot installation. If you're currently booting with Secure Boot active, you can point to a working Shim file with this option, as in refind-install --shim /boot/efi/EFI/fedora/shimx64.efi to use Fedora's shimx64.efi file. The refind-install script will then make a copy of this file in rEFInd's own installation directory and make other necessary changes. This option, and the next two, are valid only in Linux. Note that this option is not necessary if you've taken complete control of Secure Boot on your computer, as described here.
- The --localkeys option tells rEFInd to re-sign (or sign) its binaries with keys that refind-install generates itself, or that it generated on a previous run of the program. (These keys are stored in /etc/refind.d/keys.) This option is necessary when using Secure Boot with unsigned binaries, such as if you built the program yourself from source code. If you're using my binary .zip file, then the binaries are signed with my own key, and this option is unnecessary—but if you prefer to use your own keys, you can use this option.
- The --encryptkeys option causes rEFInd's local keys stored in /etc/refind.d/keys to be encrypted. If you use local keys, use of this option is highly desirable.
- The --ownhfs device-file option is a macOS-specific option that causes rEFInd to install itself to an HFS+ volume that you specify by device filename, as in ./refind-install --ownhfs /dev/disk2s4. In principle, this type of installation permits selecting between a direct macOS boot and a boot through rEFInd using Apple's own boot manager or macOS's Startup Disk tool. In practice, though, this feature has not been well maintained and so I can't promise it will work. Also, installing to an HFS+ volume will require commenting out the use_nvram false line in refind.conf if you want to hide boot tags or rely on rEFInd's ability to remember its last-booted OS.
By default, the refind-install script installs rEFInd to your disk's ESP. Under macOS, you can instead install rEFInd to your current macOS boot partition by passing the script the --notesp option. Under either OS, you can install to something other than the currently-running OS by using the --root /mountpoint option.
Under Linux, refind-install will be most reliable if your ESP is already mounted at /boot, /boot/efi, or /efi, as described in more detail in the Installing rEFInd Manually Using Linux section. (If you installed Linux in EFI mode, chances are your ESP is properly mounted.) If your ESP is not so mounted, refind-install will attempt to locate and mount an ESP, but this action is not guaranteed to work correctly. If you run refind-install from a BIOS/legacy-mode boot, particularly on a computer that also runs Windows, you should be aware that the tricks the script uses to install itself from BIOS mode are rather delicate. You can convert to a more conventional configuration using the mvrefind script after you've booted in EFI mode.
Prior to version 0.8.4, refind-install installed rEFInd to the macOS root partition by default. I changed this because the default configuration for macOS 10.10 ('Yosemite') makes this placement unusable. Instead, refind-install now installs to the ESP under macOS, just as it does under Linux. If you're upgrading a working install of rEFInd to the macOS root partition, it's best to pass the --notesp option to refind-install. This option is described in more detail shortly.
A sample run under Linux looks something like this:
The output under macOS is a bit different:
In either case, the details of the output differ depending on your existing configuration and how you ran the program. Unless you see an obvious warning or error, you shouldn't be concerned about minor deviations from these examples. If you run into such a situation, or if you want to install in an unusual way, read on....
Note that the change to an ESP location for rEFInd with version 0.8.4 means that, if you upgrade rEFInd from an earlier version, you may notice a rEFInd boot option in the rEFInd menu. This option will boot the old version of rEFInd (or the new one, if something went wrong and the old version continues to boot). You can rid yourself of the unwanted boot menu by deleting the old files or by using dont_scan_dirs or dont_scan_files in refind.conf. Before you do this, you should use rEFInd to identify the unwanted files—the filename and volume identifier appear under the icons when you highlight the option. You can then locate and delete them from within macOS. Before you delete the old files, though, you may want to copy over any changes you've made to the rEFInd configuration, icons, and other support files.
The refind-install script supports a number of options that can affect how it operates. For information on these options, consult the script's man page: Type man refind-install if you installed rEFInd via an RPM or Debian package; or read it in HTML form.
Installing rEFInd Manually
Sometimes the refind-install script just won't do the job, or you may need to install using an OS that it doesn't support, such as Windows. In these cases, you'll have to install rEFInd the old-fashioned way, using file-copying commands and utilities to add the program to your EFI's boot loader list. I describe how to do this with Linux, macOS, Windows, and the EFI shell.
Installing rEFInd Manually Using Linux
On a UEFI-based PC, you'll normally install rEFInd to the ESP, which is usually mounted at /boot/efi. You can verify that this is the case by using the df command:
This example shows that /dev/sda1 is mounted at /boot/efi, which is a typical configuration. (The ESP can be on another disk or partition, but /dev/sda1 is the most common place for an ESP.) If your output shows /boot or / under the Mounted on column, then your ESP isn't mounted. (An exception is if you're mounting the ESP at /boot. This is an unusual configuration. If you're using it, you can proceed, making suitable adjustments to subsequent commands.) If you get a df: `/boot/efi': No such file or directory error message, then the /boot/efi directory doesn't even exist. In such cases, you may need to jump through some extra hoops, as described on my EFI Boot Loader Installation page.
Assuming the ESP is mounted at /boot/efi, you can install the rEFInd files as follows (you must be root to issue these commands, or precede each of them with sudo):
- Type cp -r refind /boot/efi/EFI/ from the refind-version directory in which the refind directory exists. This copies all the files that rEFInd needs to work. Note that this includes all of rEFInd's drivers. This command also copies the rEFInd binaries as signed by me; if you prefer to re-sign the binaries yourself, you'll have to do so before or during the copy operation, as described on the Managing Secure Boot page.
- Type cd /boot/efi/EFI/refind to change into rEFInd's new directory on the ESP.
- You may optionally remove the rEFInd binaries for the CPU types you're not using. For instance, you might type rm refind_ia32.efi refind_aa64.efi to remove the IA32 and AARCH64 binaries if you're using an x86-64 (AMD64, X64) system.
- Similarly, you may optionally remove the drivers subdirectories for the CPU types you're not using. For instance, you could type rm -r drivers_ia32 drivers_aa64 to remove the x86 and ARM64 drivers from an x86-64 system.
- I strongly recommend that you remove some or all of the drivers for the architecture you are using. If you don't need them, they'll slow down the start process, and worse, loading unnecessary drivers can cause some systems to hang or interfere with the drivers you do need. See the page on drivers for more on this topic. Chances are you need only one filesystem driver, for whatever filesystem holds your Linux kernels.
- Rename the configuration file by typing mv refind.conf-sample refind.conf. Consult the Editing the rEFInd Configuration File page for information on how to adjust your options.
- On a UEFI-based system, type efibootmgr -c -l EFIrefindrefind_x64.efi -L rEFInd to add rEFInd to your EFI's list of available boot loaders, which it stores in NVRAM. Adjust the path to the binary as required if you install somewhere else. You may also need to include additional options if your ESP isn't on /dev/sda1 or if your configuration is otherwise unusual; consult the efibootmgr man page for details. You may need to install this program on some systems; it's a standard part of most distributions' repositories. Also, if you're installing in Secure Boot mode, you must normally register shim.efi rather than the rEFInd binary, and rename refind_x64.efi to grubx64.efi. Shim 0.7 and later enables you to keep rEFInd's usual name by adding a -u 'shim.efi refind_x64.efi' option to your efibootmgr command line, though. Change the filenames to the ones used by your actual Shim and rEFInd binaries, respectively.
- If other boot loaders are already installed, you can use efibootmgr to adjust their boot order. For instance, efibootmgr -o 3,7,2 sets the firmware to try boot loader #3 first, followed by #7, followed by #2. (The program should have displayed a list of boot loaders when you added yours in the preceding step.) Place rEFInd's number first to set it as the default boot program.
Note the use of doubled-up backslashes () rather than forward slashes (/) in the directory separators when using efibootmgr. This command will work on most systems that are already booted into EFI mode; however, it won't work if you're booted in BIOS mode. You may also need to add options if your ESP is in some unusual location or if your system is unusual in some way. Consult the efibootmgr man page if you need help.
On some systems, efibootmgr won't do what you expect. On such systems, you may have better luck renaming the rEFInd files, as described in the Alternative Naming Options section.
Installing rEFInd Manually Using MacOS
Before installing rEFInd on a Mac, you must determine the computer's architecture. Most Intel-based Macs have 64-bit EFIs, so you should use the refind_x64.efi file with them; but very early Intel-based Macs have 32-bit EFIs (and sometimes 32-bit CPUs), which require the refind_ia32.efi file. Beginning in late 2020, Apple has begun moving to ARM CPUs, so you should theoretically use the refind_aa64.efi binary; however, I do not know if this binary will work on the new ARM-based Macs! If you have such a computer, I strongly recommend testing with rEFInd on a USB flash drive before you attempt to install it to your computer. You can determine which binary your Mac needs by typing the following command in a Mac Terminal window:
The result should include either EFI32 or EFI64, indicating that you should use the refind_ia32.efi or refind_x64.efi binary, respectively. (I don't know what this command returns on ARM-based Macs.)
You should also be aware of your macOS version and installation options. If you used whole-disk encryption (WDE) or a logical volume for installation, you cannot install to the macOS root partition; you must install to the ESP or to a separate HFS+ partition. WDE became an option with macOS 10.7 and logical volumes are the default in macOS 10.10 and later. If in doubt, proceed with an installation to the ESP or to a separate HFS+ partition. (Using a separate HFS+ partition had advantages in the past, but today I recommend installing to the ESP rather than to a dedicated HFS+ partition.)
The procedure for installing rEFInd on a Mac is similar to that for installing it under Linux, except that you must use the bless utility rather than efibootmgr to register the program with the firmware. Also, you'll probably have to mount your ESP manually, since that's not done by default under macOS. To be precise, you should follow these steps:
- Open a Terminal window in which you'll type the following commands.
- If you want to install rEFInd on your ESP, you must first mount it. The easy way to do this is to use the mountesp script that comes with rEFInd. When you run it, the script should tell you where the ESP was mounted. You can do the job manually by typing mkdir /Volumes/ESP followed by sudo mount -t msdos /dev/disk0s1 /Volumes/ESP. Note that you may need to change /dev/disk0s1 to something else if your ESP is at an unusual location. Type diskutil list or use a tool such as my GPT fdisk (gdisk) to examine your partition table to find your ESP if necessary.
- Type sudo mkdir -p /Volumes/ESP/efi/refind to create a suitable directory for rEFInd. If you want to place rEFInd on the macOS root partition, you should adjust the pathname appropriately, as in /efi/refind. Alternatively, you can use the Finder to create the directory.
- Copy the files in the refind subdirectory of the rEFInd binary package to the like-named directory you've just created. You can do this in the Finder or by typing sudo cp -r refind/* /Volumes/ESP/efi/refind/ in your Terminal window after changing into the rEFInd package's main directory.
- Remove the files for the versions of rEFInd you're not using, as in sudo rm /Volumes/esp/efi/refind/refind_ia32.efi /Volumes/esp/efi/refind/refind_aa64.efi on a Mac with a 64-bit EFI or sudo rm /Volumes/ESP/efi/refind/refind_x64.efi /Volumes/esp/efi/refind/refind_aa64.efi on a Mac with a 32-bit EFI.
- Optionally, remove the drivers directories for the architectures you're not using—/Volumes/ESP/efi/refind/drivers_aa64, /Volumes/ESP/efi/refind/drivers_ia32, or /Volumes/ESP/efi/refind/drivers_x64, as appropriate.
- I strongly recommend that you remove some or all of the drivers for the architecture you are using; if you don't need them, they'll slow down the start process and can even hang rEFInd if a driver is buggy and it encounters a damaged filesystem. See the page on drivers for more on this topic. Note that Apple's firmware includes its own HFS+ driver, so the HFS+ driver provided with rEFInd is useless on Macs. Normally, you only need a filesystem driver if you're dual-booting with Linux, and in that case you need only the driver for the filesystem that holds the Linux kernel.
- If this is your first installation, type sudo mv /Volumes/ESP/efi/refind/refind.conf-sample /Volumes/ESP/efi/refind/refind.conf (adjusting the path as necessary) to rename the sample configuration file so that it will serve as a real configuration file. (Again, you can do this with the Finder, if you prefer.)
- 'Bless' rEFInd by typing one of the following two commands:
- If you're installing rEFInd on the ESP, type sudo bless --mount /Volumes/ESP --setBoot --file /Volumes/ESP/efi/refind/refind_x64.efi --shortform, adjusting the mount point and exact path to the file as appropriate for your installation.
- If you're installing rEFInd to an ordinary HFS+ volume, type sudo bless --setBoot --folder /efi/refind --file /efi/refind/refind_x64.efi. (Adjust the path and filename as necessary if you're placing rEFInd somewhere else or using the 32-bit version.)
- If you don't want to reboot immediately after installing rEFInd, you may optionally unmount the ESP by typing sudo umount /dev/disk0s1 or sudo umount /Volumes/ESP. This step isn't strictly required, but if you want to keep the ESP out of your directory tree, it can be useful.
When you reboot, your Mac should bring up the rEFInd menu, and should continue to do so thereafter. If you make changes that break this association, you can re-run the bless command (if necessary, restoring the rEFInd files first). This might be necessary after installing system updates from Apple or if you upgrade rEFInd to a newer version.
Dual Boot Windows 10 And Mac Os X High Sierra
If you're replacing rEFIt, you may discover that rEFInd works on the first boot, but the system reverts back to rEFIt or a direct boot to macOS on the second boot. To fix this problem, you can remove the rEFItBlesser program, which is located at /Library/StartupItems/rEFItBlesser. This program attempts to keep rEFIt set as the default boot loader, but it also has the purpose of protecting the computer from launching the wrong OS after waking from sleep. If you want that protection, my suggestion is to install rEFIt and rEFItBlesser and then replace the refit.efi file with refind_x64.efi or refind_ia32.efi (renaming it to refit.efi). Used in this way, rEFInd will still look for its own configuration file, refind.conf, so you'll need to move it but not rename it. If you don't move the icons from the rEFInd package, your icons will continue to look like rEFIt icons, and you'll be missing the new icons for specific Linux distributions that rEFInd provides. One final caveat: It's conceivable that rEFItBlesser is what's causing filesystem corruption for some users, so if you've been having this problem with rEFIt, it might be worth disabling this program and not using it with rEFInd.
Installing rEFInd Manually Using Windows
I know relatively little about Windows EFI management tools; however, I do know that at least three relevant tools exist: the standard bcdedit, the open source text-mode efibootwin, and the third-party GUI EasyUEFI. Because Windows is not my primary OS, I'm less familiar with its tools and procedures than I am with those used by Linux. Some third-party documentation, such as this blog post, may be of help if you run into problems installing rEFInd in Windows.
The efibootwin tool is similar to the standard Linux efibootmgr tool. As far as I can tell, it is available only as source code files with Microsoft Visual C++ project build files. As I don't use that development environment, I haven't tried building binaries myself and I don't know how well the program, once built, would work. Thus, I do not rely on it in the following procedure, although it might be quite useful. I may look into it in more depth in the future.
The EasyUEFI tool is GUI tool for managing EFI boot programs. At one time it was free, but the latest version costs $29.95, albeit with a free trial available. It's fairly intuitive and easy to use, but I don't have detailed instructions on how to use it. If you want to use EasyUEFI, you'll have to use it in place of bcdedit at the end of the following procedure.
Attempt this method of installation only on a UEFI-based PC; this method will not work on Windows that's installed on a Mac in BIOS/CSM/legacy mode. To install rEFInd under Windows, you must first find a way to access the ESP, which Windows normally hides from view. One way to accomplish this goal, and to proceed forward once the ESP is accessible, is as follows:
- Locate Command Prompt in the Start menu, right-click it, and select Run as Administrator. This action opens a Command Prompt window with administrative privileges. (Be sure to use the stock Command Prompt program. Some alternatives, such as PowerShell, are known not to work with this procedure, or at least to require changes that I don't document here.)
- Type mountvol R: /S in the Administrator Command Prompt window. This makes the ESP accessible as drive R: from that window. (You can use a drive identifier other than R: if you like.)
- Change into the main rEFInd package directory, so that the refind subdirectory is visible when you type dir.
- Type xcopy /E refind R:EFIrefind to copy the refind directory tree to the ESP's EFI directory. If you omit the trailing backslash from this command, xcopy will ask if you want to create the refind directory. Tell it to do so.
- Type R: to change to the ESP.
- Type cd EFIrefind to change into the refind subdirectory
- You may want to selectively delete some of the drivers in the drivers_x64, drivers_ia32, or drivers_aa64 directory, depending on your architecture and needs. Unnecessary drivers will slow the rEFInd start process, and can even cause the drivers you need to not work or cause a system crash. See the page on drivers for more on this topic.
- Type rename refind.conf-sample refind.conf to rename rEFInd's configuration file.
- Type bcdedit /set '{bootmgr}' path EFIrefindrefind_x64.efi to set rEFInd as the default EFI boot program. Note that '{bootmgr}' is entered as such, including both the quotes and braces ({}). Also, change refind_x64.efi to refind_ia32.efi on systems with 32-bit EFIs. Such computers are rare, and most of them are tablets. Check your Windows bit depth to determine which binary you should use.
- If you like, type bcdedit /set '{bootmgr}' description 'rEFInd description' to set a description (change rEFInd description as you see fit).
At this point, when you reboot, rEFInd should appear as your new default boot program. If it doesn't work for you, you have several other options, such as:
- You can rename files on the ESP. as described later, in Alternative Naming Options.
- You can boot from an optical disc into an emergency OS to do the job. Ubuntu, for instance, provides an EFI-bootable installer with a 'try before installation' mode. You'll need to type sudo apt-get install efibootmgr to install efibootmgr, but you can then use that program as described earlier. (If you're using Ubuntu, you'll need to precede the command with sudo. If you use an Ubuntu image, you can install rEFInd via its PPA, which is an easy way to do the job. (In fact, the rEFInd PPA depends on the efibootmgr package, so you shouldn't need to manually install it.) The PPA approach may even be easier than installing from Windows using its tools, at least if you're familiar with Linux and have an Ubuntu desktop image handy.
- You may be able to use rEFInd's bootable CD or USB flash drive image to use rEFInd to boot an OS that's been installed but rendered inoperable because of changes to your boot order. You can then use efibootmgr, bless, or some other tool to restore rEFInd as the default boot program.
Installing rEFInd Manually Using an EFI Shell
If you can't currently boot any OS (say, because a firmware update has wiped your NVRAM entries), you may find it convenient to install rEFInd using an EFI version 2 shell. Unfortunately, the bcfg command described here is not available in the EFI version 1 shell, and the stock version 2 shell is unusable on many firmware implementations prior to 2.3.1. (At least one binary, referenced below, supposedly works around this limitation, but I can't promise it will work for you.) Thus, this procedure won't work for all systems.
In addition to emergency situations, using bcfg can be desirable if efibootmgr or other OS-hosted tools don't do the job. This happens under VirtualBox, for instance. Two other options in such cases can be to use alternative names for rEFInd and to use the fallback.efi program.
To begin, you must have a way to launch your shell. Unfortunately, this can pose a dilemma, since without rEFInd or some other boot manager, many EFI implementations lack the means to launch a shell. Some will do so, though, if the shell is stored as shellx64.efi (for x86-64) or shellia32.efi (for x86) in the root directory of the ESP. Thus, you can try copying your shell file there. You can obtain EFI shells here:
- EFI version 2 shell binaries for multiple architectures (from the official Tianocore EDK II build)
- EFI version 1 shell binaries for multiple architectures (from the official Tianocore EDK II build)
- EFI version 2 shell binary for x86-64, modified to work on pre-2.3.1 EFIs (from the Clover boot loader, hosted on Google Drive and of unknown provenance)
Once you've booted the shell, you can proceed as follows:
- If you haven't installed rEFInd previously, unpack its zip file to a FAT partition. This can be the ESP itself or another partition, such as a USB flash drive. If you're simply repairing a lost NVRAM entry, you needn't move your existing rEFInd files.
- Identify your filesystems, which are labelled with the form fsn:, as in fs0: for the first filesystem, fs1: for the second, and so on. Type the filesystem number followed by the Enter key to begin using it. You can then type ls or dir to see the contents of the filesystem. Chances are your ESP will be fs0:, but it could be something else. (The following steps assume your ESP is fs0:; you'll need to adjust them if it's not.) If rEFInd's source files are on another device, you must identify it, too.
- If necessary, create a directory for rEFInd by typing mkdir fs0:EFIrefind. (If the fs0:EFI directory doesn't already exist, you must create it first, though.)
- Change to the directory in which rEFInd's files exist.
- Type cp refind_x64.efi fs0:EFIrefind to copy the rEFInd binary file. (Adjust the name if you're using an IA32 or AARCH64 computer.)
- Type cp refind.conf-sample fs0:EFIrefindrefind.conf to copy and rename the sample rEFInd configuration file.
- Type cp -r icons fs0:EFIrefind to copy rEFInd's icons.
- Optionally, type cp -r drivers_x64 fs0:EFIrefind to copy rEFInd's X64 drivers. (You could instead copy the IA32 or AARCH64 drivers.) Limiting yourself to just the drivers you need is advisable, since unnecessary drivers can slow the system boot and may even cause rEFInd to crash, if the filesystem driver is buggy or if there's a problem with a filesystem.
- Type fs0:, if necessary, to change to the ESP.
- Type cd EFIrefind to change to rEFInd's installation directory.
- If you want to edit rEFInd's options, type edit refind.conf and use the shell's built-in text editor to do so. Press F2 followed by the Enter key to save your changes and F3 to exit.
- Type bcfg boot dump -b to see a list of existing NVRAM entries. Pay attention to their numbers (labelled Option: and Variable:, with the latter number preceded by the string Boot, as in Boot0007). You'll want to create a boot entry for rEFInd using a number that's not in use.
- Type bcfg boot add 3 fs0:EFIrefindrefind_x64.efi 'rEFInd', adjusting the number (3 in this example), filesystem (fs0:), and filename (EFIrefindrefind_x64.efi) as necessary for your system. If you're used to Linux, be sure to use backslashes (), not Linux-style forward slashes (/), as directory separators. Note that some shells may ignore the number you entered and use another one, so watch for this possibility.
- Type bcfg boot mv 3 0, substituting the option number for the entry you created for 3. This moves rEFInd to the top of the boot order.
- Type reset to reboot the computer.

With any luck, rEFInd will start up at this point. If not, you can check your settings using a shell or an emergency system for your OS of choice. In an EFI shell, you might type bcfg boot dump -b to view your boot loader entries and verify that rEFInd appears at the top of the list. Be sure to check the pathname for typos. If you continue to have problems, you might look into giving rEFInd a fallback filename that your firmware will recognize.
Installing rEFInd from within rEFInd
Beginning with version 0.12.0, rEFInd provides an option to self-install the program. There are several caveats to this approach, though:
- It doesn't work with Secure Boot (except possibly if you install your own keys, as described on my Controlling Secure Boot page).
- There are several limitations about where you can install rEFInd:
- You can install only to an ESP other than the one from which rEFInd booted. You cannot use this feature to install rEFInd to another location on the ESP from which it booted. (See my boot coup page if a working rEFInd installation has been overridden and one OS has taken control of the boot process. Note that you can use this feature to recover from a boot coup, but only if you boot rEFInd from another disk, such as a USB flash drive or CD-R.)
- You cannot install to an HFS+ or other non-FAT partition. This limitation exists mainly because the only read/write filesystem driver I know of for EFI is the standard FAT driver. Even Apple's HFS+ driver for its EFI is read-only.
- The destination must be an ESP with the ESP's type code (C12A7328-F81F-11D2-BA4B-00A0C93EC93B; EF00 in GPT fdisk or various other identifiers in other programs), not simply a FAT partition.
- rEFInd installs itself to its standard location, EFI/refind; you cannot install to another location.
- rEFInd will install only to ESPs on internal disks, not to removable media such as USB flash drives.
- rEFInd will install Linux filesystem drivers for filesystems that it has detected, plus the HFS+ driver if it detects HFS+ on non-Apple hardware. rEFInd will not install non-Linux drivers or drivers for filesystems it has not detected. The practical upshot of this is that if you install rEFInd in this way before installing Linux, rEFInd may not be able to load your Linux kernel directly. It's better to install Linux before rEFInd.
- The feature creates a new NVRAM entry for the new installation or might detect and use an existing entry instead. An entry for a previous installation using another method is unlikely to be used, so you might end up with duplicates; but repeated installations from rEFInd are unlikely to produce duplicate entries.
- In some of my tests, this installation method causes a ~30-second delay to the boot process on at least some Macs. The cause seems to be that the boot entry is similar to the one created by bless when the --shortform option is not used, as described later, in Fixing Macintosh Boot Problems. I've never seen this problem on UEFI-based PCs, though, and I don't know how common it is among Macs.
The intent of this installation method is that you can boot rEFInd from a CD-R or USB flash drive and use that to install rEFInd to your hard disk or to recover from a damaged installation or from a boot coup.
This feature is disabled by default, since it's not likely to be of much use on a working system. It is enabled in the USB flash drive and CD-R images I distribute. If you want to enable it yourself, you must edit the refind.conf file: Locate the showtools line, uncomment it if necessary, and add install to the list of options. When you reboot, a new installation icon should appear, as shown to the right. Select it and, if rEFInd can locate suitable ESPs on internal hard disks, you'll see a selection menu like this:
This example shows several possible target ESPs. Chances are you'll see just one. If you have no ESPs, or if rEFInd is booted from the one ESP on your computer, the program will inform you that no eligible ESPs were found. rEFInd identifies ESPs with their partition GUID values (which you can find with some disk partitioning tools) and with one or two names (the partition name and the filesystem name) or with a volume description if no name can be found. If you see several options and you're not sure which one to use, I recommend booting into an OS and using disk partitioning software or other tools to try to figure out which one is which. The blkid tool in Linux can be particularly handy for this.
Once you select a target partition, rEFInd will copy the currently-booted copy of itself to the new location, under the name EFI/refind/refind_x64.efi (or an architecture-appropriate variant of that name). It will also copy the drivers_x64 (or variant) and icons subdirectories, as well as install a refind.conf file and a BOOT.CSV file. If a copy of rEFInd already exists at this location, the new rEFInd binary and drivers will overwrite the existing ones; but the refind.conf file will not be replaced; instead, the new file will be written to refind.conf-sample and the old file will be left in place. The old icons directory will be renamed to icons-old, if possible, and new icons will be installed. If icons-old already exists, then new icons will replace the ones in icons, but icons-old will not be touched. rEFInd will also add itself as the first boot option in the EFI's NVRAM-based boot options list. Thus, when you reboot, the new rEFInd installation should appear.
Installations can end up with too many or too few filesystem drivers. Assuming you run the installation from a USB flash drive or CD-R image with the full set of rEFInd EFI filesystem drivers, rEFInd will install all the drivers for detected filesystems. If you have, say, a /boot partition that uses ext4fs and a root (/) partition that uses Btrfs, rEFInd will install both the ext4fs and Btrfs drivers, but it will need only the ext4fs driver to boot. On the other hand, if your system uses nothing but XFS, rEFInd won't install that driver, since rEFInd doesn't ship with an XFS driver (although one is available in Pete Batard's EFI filesystem driver collection). In most cases, an extra Linux filesystem driver won't cause problems; however, sometimes a bug or filesystem damage will cause rEFInd to hang. Thus, I recommend checking this detail and removing any unnecessary drivers (or adding uninstalled ones you need -- see the page on drivers for details).
Alternative Naming Options
Some EFI implementations (mostly from before 2014) do a poor job of honoring the boot options set via Linux's efibootmgr or other tools. You may also lack access to such utilities, such as if you must install rEFInd in Windows. In such cases, you may need to change the boot loader's name so that the EFI will see it as the default boot loader. rEFInd should then boot when your NVRAM lacks information on specific boot loaders to use. Broadly speaking, there are two alternative names that are most useful:
- EFI/BOOT/bootarch.efi—This name is the official EFI fallback filename. It's most commonly used on bootable removable disks, but it can be used on hard disks. It's typically used only if no NVRAM entry points to a valid boot loader.
- EFI/Microsoft/Boot/bootmgfw.efi—This filename has no official special standing in the EFI specification, but as a practical matter, many EFI implementations use it as a fallback boot loader in addition to or instead of EFI/BOOT/bootarch.efi. In fact, some give it such a high precedence that you can't boot anything that's not given this name!
If you need to use one of these names, or something more exotic, you can do so in either of two ways: You can use the mvrefind script to move your installation in one step, or you can move and rename your files manually.
Using mvrefind
The easiest way to move a rEFInd installation, at least in Linux, is to use the mvrefind script. If you installed from one of my RPM or Debian packages, this script should be installed in /usr/sbin, so you can use it like a regular Linux command; otherwise you'll need to install it to your path yourself or type its complete path. Either way, it works much like the Linux mv command, but you pass it the directory in which a rEFInd installation appears and a target location:
This example moves rEFInd from /boot/efi/EFI/BOOT to /boot/efi/EFI/refind. It differs from mv in several ways:
- The script renames rEFInd in a way that's sensitive to its source and destination directories—for instance, mvrefind knows that rEFInd (or shim, for Secure Boot installations) must be called bootx64.efi on a 64-bit installation in /boot/efi/EFI/BOOT, so it looks for rEFInd under that name when copying from this directory, or it renames rEFInd to that name when copying to it.
- The script creates a new NVRAM entry for rEFInd when it copies to any location but EFI/BOOT or EFI/Microsoft/Boot. It refuses to copy to such locations if it's not run from an EFI-mode boot.
- The script knows enough to back up existing boot loaders stored in EFI/BOOT or EFI/Microsoft/Boot when copying to these locations. For the former location, the script backs up EFI/BOOT as EFI/BOOT-rEFIndBackup; for the latter, it moves EFI/Microsoft/Boot/bootmgfw.efi to EFI/Microsoft/bootmgfw.efi.
The mvrefind script is likely to be useful in resolving boot problems—if your system won't boot, you can try copying the installation to /boot/efi/EFI/BOOT, /boot/efi/EFI/Microsoft/Boot, and /boot/efi/EFI/refind in turn, testing the boot process after each attempt. (These filenames all assume your ESP is mounted at /boot/efi.) You could also copy a BIOS-mode install from /boot/efi/EFI/BOOT or /boot/efi/EFI/Microsoft/Boot to /boot/efi/EFI/refind to make it more robust against Windows repairs (assuming your firmware isn't broken).
Renaming Files Manually
You can move and rename rEFInd manually from any OS by following these steps:
- Access your ESP, as described in earlier sections.
- Look for an existing directory called EFI/BOOT or EFI/Microsoft/Boot. If neither of these directories exist, skip the next step. (Note that FAT is case-insensitive, so the name may vary in case.)
- Rename the existing directory or boot loader file to something else. For EFI/BOOT, try renaming it to EFI/Oldboot. For EFI/Microsoft/Boot, move or rename the bootmgfw.efi file it contains. For instance, you can move it to EFI/Microsoft. This will keep the boot loader accessible to rEFInd's menu, while preventing the firmware from launching it automatically.
- Rename/move your EFI/refind directory to EFI/BOOT. If you're working from EFI/Microsoft/Boot, you should move the contents of your rEFInd directory to EFI/Microsoft/Boot.
- Rename EFI/BOOT/refind_x64.efi to the name of the boot loader it's replacing—it should become EFI/BOOT/bootx64.efi or EFI/Microsoft/Boot/bootmgfw.efi.
When you reboot, rEFInd should come up. With any luck, it will detect your old boot loader as an option, if one was installed before.
Upgrading rEFInd
If you've installed an earlier version of rEFInd, you can upgrade a bit more easily than you can install directly:
- On a UEFI-based PC, under any OS, you should be able to replace your old rEFInd file with the new one. Make sure that the new rEFInd has the same name as the old one, and that it's for the correct CPU type. Since UEFI launches boot programs by filename, a simple file replacement will suffice to launch the new version. If the new version includes new icons, you may want to copy some or all of them.
- On a Mac, you can copy over the old rEFInd binary file from Linux and it will usually work, provided you copy directly over the old file (rather than rename or delete the old file and then copy the new one in its place). The same caveats about icons as apply to UEFI-based PCs apply in this case. This method requires an extra step in macOS, though....
- In macOS, if you copy over the original file with the new one, you'll probably have to re-bless it to make it work.
- Under Linux or macOS, you can re-run the refind-install script. In most cases this works fine, but you'll end up with a duplicate of the icons directory (icons-backup, which holds the original icons, whereas icons holds the icons from the new package). Normally this just wastes some disk space; but if you've customized your icons, you'll need to copy your altered icons back. Under Linux, versions 0.6.2 and later of refind-install search for rEFInd in several locations on the ESP, and will upgrade whatever is found. The same is true with versions 0.8.5 and later under macOS when installing to the ESP. If you install to a location other than the ESP under macOS, be sure to include the same option to refind-install (--notesp or --ownhfs) to replace the original rather than create a new installation to the ESP.
- Under an RPM- or Debian-based Linux distribution, you can use your package system to install a newer version of the RPM or Debian package that I provide. This will upgrade the files in your Linux filesystem and re-run the refind-install script, so as with the previous options, you'll waste a little disk space on duplicated icons, but the process should otherwise work quite well.
- If you installed using my Ubuntu PPA or a package provided by an OS distribution (such as the packages that ship with Arch and ALT Linux), performing a system update will probably update rEFInd, too. Depending on how the package was created, though, this update might or might not install the update to the ESP; you might need to manually re-run the installation script. Consult your distribution's documentation for details. My Ubuntu PPA will automatically run refind-install after the package is installed if you selected the option to install to the ESP; if you opted to skip this step, my PPA version will continue to do so at every update, leaving you to manually update the copy on the ESP. (You can change this behavior by typing sudo dpkg-reconfigure refind.)
In all cases, if the new version includes new or altered configuration file options, you may need to manually update your configuration file. Alternatively, if you've used the default configuration file, you can replace your working refind.conf with refind.conf-sample from the rEFInd zip file. (When using refind-install, this file will be copied to rEFInd's installation directory under its original name, so you can rename it within that directory to replace the old file.)
If you're upgrading to rEFInd from rEFIt, you can simply run the refind-install script as described earlier or perform a manual installation. Once installed, rEFInd will take over boot manager duties. You'll still be able to launch rEFIt from rEFInd; a rEFIt icon will appear in rEFInd's menu. You can eliminate this option by removing the rEFIt files, which normally reside in /EFI/refit.
Installing Additional Components
rEFInd includes the ability to launch any EFI program; however, rEFInd detects only certain programs. These include boot loaders in traditional locations and a handful of other programs. To launch most of these other programs, you must download and install them separately from rEFInd:
- shell.efi—This file, placed in the ESP's EFI/tools directory, adds the ability to launch a text-mode EFI shell from rEFInd. Note that the download link is to a zip file that contains binaries for multiple architectures. Additional shell download links appear on the Arch Linux wiki, and on other sites; try a Web search if the shell you find doesn't work to your satisfaction.
- Memtest86—This is a popular tool for performing basic hardware tests, and especially memory tests. rEFInd recognizes this program when it is stored in the EFI/tools, EFI/tools/memtest, EFI/tools/memtest86, EFI/memtest, or EFI/memtest86 directory, with a program filename of memtest86.efi, memtest86_x64.efi, memtest86x64.efi, or bootx64.efi. (Change x64 to ia32 on IA-32 systems.) Be sure to download the EFI version of the program. If you get the USB flash drive version, you should mount the flash drive's ESP (partition 2) and copy the EFI/BOOT directory to your own ESP's EFI/tools/memtest or other Memtest86 directory name, as just specified. rEFInd should then recognize it, provided the showtools line includes the memtest or memtest86 token.
- gptsync.efi or gptsync_arch.efi—This program creates a hybrid MBR from your regular GPT disk. A hybrid MBR is a dangerous hack that enables macOS to coexist with a BIOS-mode Windows installation on a Macintosh disk. If you're using a UEFI-based PC, a hybrid MBR is likely to be useless at best, so you shouldn't create one, and it's safest to not install gptsync.efi. If you're using a hybrid MBR to enable dual-booting macOS and BIOS-mode Windows on a Mac, though, placing this program file in the ESP's or Mac boot partition's EFI/tools directory will enable you to regenerate your hybrid MBR should some other tool convert the MBR to a standard protective MBR. You can obtain the file from the original rEFIt package, or beginning with rEFInd 0.6.9, an updated version is included in the rEFInd package. The rEFInd version of gptsync_arch.efi uses a more sophisticated algorithm for determining what GPT partitions to duplicate in the MBR and it includes additional safeguards to minimize the risk of damage should you run the program on a disk that might have been damaged. The original rEFIt version of the program usually goes by the filename gptsync.efi, whereas the updated rEFInd version ships with an architecture code, as in gptsync_x64.efi or gptsync_ia32.efi. The rEFInd refind-install script installs gptsync_arch.efi when run under macOS, but not when run on Linux. In addition to installing the program, you must edit refind.conf, uncomment the showtools line, and add gptsync to its list of options.
- gdisk_arch.efi—This is a GPT build of my GPT fdisk disk partitioning program. (See the GPT fdisk downloads page for download links.) You can use it to partition a disk or to create a fresh hybrid MBR, with more options and controls than gptsync provides.
- Drivers—You can install drivers to extend the capabilities of the EFI. rEFInd ships with filesystem drivers for ext2fs, ext4fs, ReiserFS, and Btrfs, which can enable you to boot a Linux kernel with EFI stub support from a partition that uses one of these filesystems. (rEFInd also provides ISO-9660 and HFS+ driver binaries, as well as source code for an NTFS driver.) You can find additional drivers from other sources, although they're still on the scarce side. See the Using EFI Drivers page for more on this topic.
- Secure Boot files—If you're running on a system that supports Secure Boot, chances are you'll need extra support files, such as shim.efi and MokManager.efi. I describe these in detail on the Managing Secure Boot page.
- iPXE—This tool provides the ability to boot a computer from a network server. Consult the BUILDING.txt file in the rEFInd source code package for information on building and installing these tools. You must also activate rEFInd's support by adding the netboot option to the scanfor and/or showtools lines in refind.conf. Network-boot/iPXE support is currently experimental; I recommend that only developers or those who are willing to use 'bleeding-edge' software try it. Once activated, rEFInd will present a new menu item for booting from the network server. rEFInd itself will normally be installed locally. (You can deliver rEFInd as a network-boot image, but that image will be able to boot only OSes on the local disk.)
I've seen links to other versions of these tools from time to time on the Web, so if you try one of these programs and it crashes or behaves strangely, try performing a Web search; you may turn up something that works better for you than the one to which I've linked.
Fixing Macintosh Boot Problems
I've received a few reports of a sluggish boot process (a delay of about 30 seconds before starting rEFInd) on some Macs after installing rEFInd, as well as some other Mac-specific peculiarities. I've been unable to replicate thess problems myself, and their true causes remains mysterious to me. I have found several possible solutions, though: Using the --shortform option,using the fallback filename,moving rEFInd to an HFS+ volume,clearing NVRAM entries,fixing wake problems, and fixing a failure to find Linux. Fortunately, these problems are much less common in early 2021 than they were a few years ago.
Using the --shortform Option
Prior to version 0.8.5, these instructions and the refind-install script omitted the --shortform option from the bless command when installing rEFInd to the ESP. A rEFInd user, however, discovered that using the option eliminated the 30-second delay, so it is now the default with 0.8.5's refind-install, and is specified in the instructions. If you installed rEFInd 0.8.4 or earlier, you may want to re-install or re-bless rEFInd using this option.
There is one caveat, though: The man page for bless notes that --shortform its use can come 'at the expense of boot time performance.' Thus, it's not clear to me that this option might not actually create problems on some computers. (It's eliminated the boot delay on my 2014 MacBook Air and has no detrimental effect on an old 32-bit Mac Mini that's never had a boot delay problem, though.) Thus, if you have problems with rEFInd 0.8.5 or later, you might try running bless, as described in Installing rEFInd Manually Using macOS's step 9, but omit the --shortform option.
Using the Fallback Filename
I've received a few reports that installing rEFInd to the ESP using the fallback filename (EFI/BOOT/bootx64.efi on most systems, or EFI/BOOT/bootia32.efi on very old Macs) can work around a sluggish boot problem. In fact, version 0.8.4's refind-install script copied the rEFInd binary to this name when run under macOS. (Version 0.8.5 switches to using --shortform with the more conventional EFI/refind/refind_x64.efi or EFI/refind/refind_ia32.efi name, as just noted.) If you installed to a name other than EFI/BOOT/boot{arch}.efi, either manually or by using the 0.8.5 or later refind-install, renaming (and re-blessing) the installation is worth trying.
Moving rEFInd to an HFS+ Volume
In the mid-2010s, many reports of sluggish boot problems on Macs were tied to installations to the ESP. One solution discovered at the time was to install rEFInd on an HFS+ volume — either the system root (/) partition or a small (~100 MiB) HFS+ partition dedicated to rEFInd. This solution worked at the time, but modern macOS installations generally use APFS in a logical volume, making a dedicated HFS+ partition the only way to do this today.
A more important reason to not use this approach is that it's no longer necessary. The use of --shortform as an option to bless, as noted in the previous subsection, seems to have largely eliminated the problem. Installing to a dedicated HFS+ partition has several drawbacks, too, including an inability to write to the partition from the EFI itself. This will affect rEFInd's ability to store variables outside of NVRAM and limit your ability to edit rEFInd's configuration file from an EFI shell, should the need arise. You may also be limited in making changes to your rEFInd configuration from Linux or other OSes, too, since Linux's HFS+ drivers disable write support by default on volumes with an active journal. You can force write access in Linux by using the force option to mount; however, this procedure is noted as being risky in the Linux HFS+ documentation, so I don't recommend doing this on a regular basis on the macOS boot volume. This isn't as risky if you use a dedicated HFS+ rEFInd partition, though. You could even mount it as the Linux /boot partition, in which case it would also hold the Linux kernel and related files.
In early 2021, refind-install still supports the --ownhfs option, but the relevant code has not been maintained, and I can't promise it will work well. Overall, therefore, I don't recommend this approach; however, if you're having problems with boot delays introduced by rEFInd, and if other solutions don't work, it might be worth a try.
Clearing the NVRAM Entries
Another possible solution is documented in a Web forum post. If you care to try it, the procedure is:
- Boot into Linux.
- Type efibootmgr as root to obtain a list of your boot loader entries. Each entry includes a boot number, as in Boot0003 or Boot0027.
- Remove all of the boot loader entries except rEFInd's by using efibootmgr's -b bootnum option to specify the boot entry and -B to delete it. For instance, typing efibootmgr -b 0027 -B as root deletes boot entry Boot0027. Issue a separate efibootmgr command for each boot entry.
- Re-install rEFInd using the install script. It's unclear from the original post if this meant installing from Linux or from macOS.
Fixing Wake Problems
Some people have reported that installing rEFInd causes problems with resuming from a suspended macOS session. I know of two workarounds to such problems:
- Install rEFInd to an HFS+ volume using the --ownhfs option to refind-install. Unfortunately, this solution requires either creating a small HFS+ volume for rEFInd or using an already-existing non-bootable HFS+ volume (if you've got one for data storage, for example).
- Type sudo pmset -a autopoweroff 0 in a Terminal window. This solution is likely to work if sleep operations work normally up to a point, but fail after about three hours.
Fixing a Failure to Find Linux
Some users report that rEFInd doesn't detect Linux, or won't boot it when it is found. Broadly speaking, there are two common causes of this problem:
- A malfunctioning BIOS/CSMlegacy boot—If you installed Linux in BIOS mode, as most online documentation suggested up until at least the mid-2010s, it could be that your hybrid MBR is missing or damaged. The usual symptom of this problem is that rEFInd shows a generic Linux penguin icon and that selecting it produces a message to the effect that a bootable OS could not be found. As hybrid MBRs are ugly and dangerous, I recommend avoiding them if possible, so my preferred solution to this problem is to set up EFI filesystem drivers and boot that way; however, fixing the hybrid MBR may be an easier solution. This is especially true if you installed a 32-bit version of Linux on a 64-bit Mac (or a 64-bit version on a rare Mac with a 64-bit CPU but a 32-bit EFI).
- EFI filesystem driver problems—Ideally, rEFInd should be able to load and run your Linux kernel directly, but this approach normally requires you to have a working EFI driver for the filesystem that holds your Linux kernel. This won't always be the case; and even if it is installed, there can be interference from other drivers, so you may need to remove the drivers that you don't use. If drivers are the root of your problem, you won't see any Linux options, or you'll see the one penguin icon (as above) with no others that point to your Linux kernel(s).

Dual Boot Windows 10 And Macos High Sierra On Pc
If you suspect that your hybrid MBR is damaged, you can try re-creating it with my GPT fdisk (gdisk) program. The GPT fdisk hybrid MBR documentation covers this procedure in detail. You can run gdisk from either macOS or Linux, although you may need to install it, particularly in macOS.
If you suspect driver problems, you'll need to mount your ESP (as described in the manual macOS installation instructions), locate the rEFInd drivers_x64 directory, and adjust its contents. Make sure you have a driver for the filesystem that holds your Linux kernel. If you don't know what filesystem this is, it's probably ext4fs. rEFInd ships with several filesystem drivers, including one for ext4fs. You should also remove unnecessary filesystem drivers. I've seen several reports of one driver interfering with others' operation. The biggest culprit seems to be the HFS+ driver when used on Macs.
Fixing Windows Boot Problems
Most Windows boot problems are best addressed on Windows-specific sites, so I recommend you make the rounds of Windows forums to solve such problems. There is one that deserves mention here, though: If you accidentally erase the Windows boot loader file, EFI/Microsoft/Boot/bootmgfw.efi, you won't be able to boot Windows. The simplest solution is to restore this file from a backup you prepared ahead of time. If you don't have such a backup, though, you can restore it as follows:
Dual Boot Macos High Sierra And Windows 10
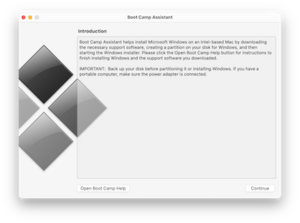
- Boot from an emergency Windows recovery disk. If you don't have one, you can prepare one from a working Windows system as described here.
- Type diskpart to enter the Windows disk-partitioning tool.
- In diskpart, type sel disk 0 followed by list vol. You should see a set of partitions. This step is intended to help you identify your ESP, which will probably be the only FAT32 partition on the disk. (If you have multiple disks, you may need to try again with sel disk 1 or higher.) Note the volume number of your ESP.
- Type sel vol 1, changing 1 to whatever the ESP's volume number is.
- Type assign letter=S: to assign the ESP a Windows disk identifier of S:. (You can use another letter if you prefer.)
- Type exit to exit from diskutil.
- Type cd /d R:EFIMicrosoftBoot to change into the Windows boot loader directory. (If this directory doesn't exist, you may need to create it first with mkdir. If rEFInd or some other boot loader occupies this directory, back it up first.
- Type bootrec /fixboot.
- Type bcdboot c:Windows /s R: /f ALL. Note that this command should set the Windows boot loader as the default. Omit /f ALL if you don't want to adjust the EFI's default boot program.
- Reboot and hope it works! If the computer boots straight to Windows and you want to use rEFInd, use bcdedit in Windows, as described in step 9 of the Installing rEFInd Manually Using Windows section of this page.
For more information, see this SuperUser question and answer.
Uninstalling rEFInd
If you decide you don't want to keep rEFInd, you can uninstall it. Doing so is a matter of removing the rEFInd files from your ESP (or from your macOS boot partition, if you installed the program there). The exact details of how to do this vary from one OS to another, though; and in some cases there are alternatives to completely uninstalling rEFInd that are easier to implement.
Uninstalling rEFInd from Linux
In Linux, a command like the following, typed as root, should remove rEFInd:
You must type this command as root (or use sudo in some environments, such as under Ubuntu). This example assumes that your ESP is mounted at /boot/efi and that rEFInd is installed in EFI/refind on that partition. If you've mounted your ESP elsewhere, or installed rEFInd elsewhere, you should adjust the command appropriately.
Dual Boot Windows 10 And Macos High Sierra On Macbook Pro
If you installed via an RPM or Debian package in Linux, using your package manager will remove the package files, but not the files that the installer places on your ESP. Thus, you must uninstall those files manually, as just described.
To completely scrub all traces of rEFInd from your computer, you'll also have to remove /boot/refind_linux.conf, and perhaps the /etc/refind.d directory.
Uninstalling rEFInd from macOS
The easiest way to restore the standard macOS boot loader on a Mac is not to uninstall rEFInd; it's to bypass it. This can be accomplished with the Startup Disk item in the System Preferences panel:
You may need to click the padlock icon in the lower-left corner of the window to begin. You can then select your startup disk (Macintosh HD OS X, 10.11.3 in this example) and then click Restart. The computer should reboot into macOS, bypassing rEFInd.
I recommend stopping here, because the procedure for completely removing rEFInd from a Mac depends on your installation method and tends to be challenging for many Mac users, who are unfamiliar with the necessary command-line tools. Basically, you must reverse the steps described earlier, in Installing rEFInd Manually Using macOS:
- You must first determine where rEFInd is installed. This can be any of several locations:
- If you installed rEFInd 0.8.3 or earlier with the default options, or if you used the --notesp option with rEFInd 0.8.4 or later, it will be /EFI/refind on your main partition
- If you installed rEFInd 0.8.4 or later with the default options, or if you used the --esp option with rEFInd 0.8.3 or earlier, it will be in EFI/refind or EFI/BOOT on the ESP.
- If you used the --ownhfs option to refind-install, rEFInd will be in the System/Library/CoreServices directory on the volume you specified.
- If you installed rEFInd manually, it will be wherever you put it.
- In all cases, there could be duplicate (inactive) rEFInd files in unexpected places. This is particularly true if you tried installing rEFInd multiple times, each with different options to refind-install. Thus, if you delete rEFInd and it still comes up, you may have deleted the wrong files. (Note that dragging files to the Trash may have no effect, though—at least, not until you empty the Trash.)
- If necessary, mount the ESP or rEFInd-specific HFS+ volume, as described in Installing rEFInd Manually Using Mac OS X. (The mountesp script that comes with rEFInd will handle this task.)
- Verify that rEFInd is installed in the directory noted in step #1. If a refind.conf file is present, rEFInd is almost certainly installed in that directory. If not, it's not rEFInd there and you should not proceed. Be extra cautious about deleting the System/Library/CoreServices directory, since that's the default location of the macOS boot loader! Never delete this directory from your macOS root (/) partition, only from the partition you specified to refind-install using the --ownhfs option.
- Once you've identified the rEFInd directory, delete it, or at least the rEFInd boot file. This file may be called refind_x64.efi, bootx64.efi, boot.efi, or conceivably something else. You may need to use sudo rm at the command line to accomplish this task, as in sudo rm -r /Volumes/ESP/EFI/refind.
Uninstalling rEFInd from Windows
From Windows, you must reverse the directions for installing in Windows—type mountvol R: /S to mount your ESP as R:, then navigate to the R:EFI directory and delete the refind subdirectory.
Post-Uninstallation Activity (UEFI-Based PCs)
On a UEFI-based PC, when the computer boots and cannot find the rEFInd files, it should move on to the next boot loader in its list. In my experience, some EFI firmware implementations remove boot loaders they can't find from their NVRAM lists, so nothing else will be required, provided you have another working boot loader in your firmware's list. If your firmware doesn't automatically clean up its NVRAM entries, rEFInd's entry will do little harm; however, you can delete it with the efibootmgr utility in Linux:
Can You Have A Dual Boot With Windows 10
This example shows use of efibootmgr's --verbose (-v) option to display boot programs so as to identify which one is rEFInd, followed by --delete-bootnum (-B) to delete a boot program and --bootnum (-b) to identify which one to delete. Of course, in this example there's not much else left, so you'd presumably want to install another boot program at this point! If you already have another one installed, you may want to check the BootOrder line to determine which one will take precedence when you reboot. If you don't like what it shows, you can adjust it with the --bootorder (-o) option; consult efibootmgr's man page for details.
If you're not using Linux, you may be able to find a utility that servesa similar function. Under Windows, the bcdedit command, describedin the section on installing rEFInd under Windows,may work, although I've not attempted this. EasyUEFI, also described earlier, should do the trick, too.
copyright © 2012–2021 by Roderick W. Smith
This document is licensed under the terms of the GNU Free Documentation License (FDL), version 1.3.
If you have problems with or comments about this Web page, please e-mail me at rodsmith@rodsbooks.com. Thanks.
Return to my main Web page.
