- Install Macos To Usb
- Install Macos To Usb Disk
- Install Macos Catalina To Usb
- Install Macos.dmg To Usb
- Install Macos Usb Boot
Need to install Android SDK platform tools on your PC? This tutorial will help you easily install ADB and Fastboot on your Windows, Linux, or macOS PC. The instructions also allow you to setup and enable USB debugging on your Android device. A detailed guide on how to install ADB and Fastboot. What’s needed for a clean install on a Mac A backup of the disk before it’s erased. Two options are to use Duplicate (a free utility which can copy and paste an entire bootable volume), or Mac Backup Guru (a paid, fully featured backup utility with unique incremental backups capability) for that. Here is a detailed guide for the process. A Mac operating system installer. MacOS Big Sur can. Select either the Install macOS Big Sur Beta, or the Install macOS Beta from the Opencore options, depending on if you created either a Beta 2 or Beta 1 USB. Install macOS as you would Catalina. Format the drive you will use to install macOS, and then install Big Sur through the on-screen prompts. It will say '3 minutes remaining for maybe 5-10. Step 6: Clean install macOS 11 Big Sur. Finally, here’s how to do a clean install of macOS using your USB installer drive: Restart your computer and hold down Option; Go back to the initial screen of Disk Utility; Choose to install macOS from the connected USB drive; Click on Install macOS to confirm your action. And go celebrate! Not only macOS High Sierra but you’ll also need a bootable USB drive to install new versions of macOS Mojave, macOS Catalina, and updated versions. A bootable flash drive is an external hard drive or optical disk that is created with a computer operating system and can be used to boot a desktop computer or laptop instead of the Windows.
Best apps live in Setapp
A free public version of macOS Big Sur 11 has been available since November 12, 2020. It offers the best Safari we’ve ever seen, a huge design upgrade, and one very neat Control Center. Ready to dive in? Let’s see how you can do it.
There are two ways to install a new macOS: 1) run a regular upgrade via Apple’s main menu (replace your current macOS with Big Sur on your startup drive); 2) start from scratch and clean install macOS. Option number 2 is a bit more cumbersome and takes more time — but there are many benefits to it. In this article, we explain how to clean install macOS Big Sur without any trouble and why it’s good for your Mac.
Why you should clean install macOS 11
As soon as the new macOS appears, we can’t wait to try it. With Apple promising lots of awesome enhancements, it’s hard to resist the temptation. So it’s no wonder people tend to rush things and choose the quickest way to upgrade macOS — the regular install. Not only is it faster, it also allows you to maintain all your saved settings, apps, and files on a new system. But is it really something your Mac wants?

Speaking in defense of clean install, here’s how it benefits your Mac:
- You get rid of the unnecessary clutter and old system bugs
- Your Mac will run faster — as if you’ve just recently unboxed it
- Uninstall software you never use
- Fix common problems like Mac slowing down, freezing, etc.
Generally, installing a new macOS Big Sur on a clean drive will give your Mac enough space to breathe. You’ll be less likely to experience common Big Sur problems and you’ll get a chance to keep only the data you really need. It’s like you bring the new furniture in an empty apartment instead of a cluttered one.
macOS 11 compatible Macs
Before you take any steps to switch to Big Sur, make sure you check compatibility. With the release of macOS 11, Apple moved a year or two ahead in terms of supported devices, so the chances are your Mac might be off the list (ouch). Here are the Macs that support Big Sur:
- MacBook (2015 or later)
- MacBook Air (2013 or later)
- MacBook Pro (2013 or later)
- Mac Pro (2013 or later)
- Mac Mini (2014 or later)
- iMac (2014 or later)
- iMac Pro (2017 or later).
Not sure which model you have? You can easily check it by clicking on the Apple icon > About This Mac. You’ll find the information you’re looking for in the Overview section.
Steps to clean install Big Sur

Once you’ve decided to start anew with macOS Big Sur, you’re only six steps from achieving your goal. Make sure you follow all of the steps and have a safe experience.
Step 1: Remove all the junk
When we say that clean installation removes everything from your Mac, we forget one important detail — a backup. If you back up your Mac before upgrading, you’ll be able to restore all your files on the new macOS (and with it all the clutter your old system contained.) You want the files back, but you don’t want the clutter. So the first step should be a thorough cleanup of your system.
No worries, it only sounds intimidating. Apps like CleanMyMac X allow you to remove all the clutter — from old caches to file duplicates — in one click. Here’s how to get ready for your Mac backup:
Open CleanMyMac X > Smart Scan
Wait a few seconds for CleanMyMac X to finish the scan
View the unneeded files detected by CleanMyMac X and click Remove.
You can also choose to remove system junk only (find the option in the Cleanup section). This will delete most of the redundant files and let you reclaim lots of storage space. Still, a smart scan cleanup will do a better job while it can also detect potential malware and provide insights into your Mac’s performance. So if you have a couple of minutes, spend it on Smart Scan.
Step 2: Create a secure backup of your Mac
Many people use Apple’s native Time Machine to back up their files, but we don’t recommend it. Users report Time Machine tends to carry over macOS issues into new installations. What’s more, Time Machine can’t do bootable backups, which means you’ll have to go through a long restoration process in case there’s a drive crash or an error of any kind.

Get Backup Pro is a third-party backup utility that makes sure you run zero risks when you clean install Big Sur. And not only Big Sur. It’s generally the best alternative to Time Machine we’ve seen so far. Get Backup Pro allows you to create both backups and bootable clones so you can easily take your data to a replacement drive in case something goes wrong. Plus, you get great features like compression, backup scheduling, and the ability to choose specific files for a backup.
Here’s how to back up your Mac before the Big Sur upgrade:
- Open Get Backup Pro and select Backup in the sidebar
- Click on the plus button to create your backup project
- Customize destination (make sure you save your backup to an external drive)
- Add files and apps data to your backup by clicking on the plus button
- Hit the Backup button (it looks like the Play button) to start the process.
Step 3: Download the Big Sur installer
Starting November 12, you’ll be able to access the Big Sur installer in the Apple menu > About This Mac > Software update. Alternatively, you can download the installer from the Mac App Store. It’s free and effortless.
But be careful, it’s important to not rush things here. Your goal is to save the installer to your Applications folder and not to go through the installation process. So if the installer automatically launches, don’t click Continue. Close the window by clicking on “Quit install.” You’ll use the installer later when you clean install macOS.
Step 4: Create a bootable USB installer
Prepare a flash drive USB with at least 16GB of free storage. Connect it to your Mac and start creating a bootable USB installer. First, you’ll need to erase everything from your drive:
- Access Disk Utility on your Mac
- Select your drive from the list of internal drives and click Erase
- Set the format to Mac OS Extended
- Confirm that you want to erase the drive.
Next step, open Terminal and enter the following command:
sudo /Applications/Install macOS Big Sur.app/Contents/Resources/createinstallmedia --volume /Volumes/Untitled
Remember, “Untitled” is the name of your connected drive. If you name it differently, make sure you replace the name in the Terminal command.
Press Return and Y. You might need to type your admin password to confirm your action. Once the process is complete, click Done and close Terminal. That’s it. You just created a bootable USB installer that’s based on the Big Sur installer you had downloaded before.
Step 5: Erase your startup drive
Time to say goodbye to your old macOS. Erase your startup drive fearlessly — you have your most important files securely backed up. Here are the three steps:
- Shut down your Mac and hold down Command + R to enter the Recovery Mode
- Access Disk Utility and select your main startup drive
- Click Erase in the menu and confirm your action.
Install Macos To Usb
Step 6: Clean install macOS 11 Big Sur
Finally, here’s how to do a clean install of macOS using your USB installer drive:
- Restart your computer and hold down Option
- Go back to the initial screen of Disk Utility
- Choose to install macOS from the connected USB drive
- Click on Install macOS to confirm your action. Breathe out. And go celebrate!
How to reinstall macOS Big Sur
If you’re not ready to go celebrate because the installation didn’t work, you can try to reinstall Big Sur. All you have to do is restart your Mac and boot in Recovery Mode (Command + R), then click on Reinstall macOS. Hopefully, it works this time.
How to run a regular macOS update
If you don’t want to clean install Big Sur just yet, you can place the new update on top of your current drive, which will preserve all the settings. If your Mac runs on OS X Mavericks or later, you can update directly to Big Sur. Note that Apple recommends you have around 35.5GB available storage and 4GB of memory on your macOS before upgrading. This will be easy to achieve by removing unnecessary files with CleanMyMac X.
Also, even if you run a regular update, do make sure you back up all your data with the Get Backup Pro app. Some might call it an unnecessary precaution. We call it a one-click process that will keep your files safe under any circumstances.
Here’s how to run a standard macOS Big Sur installation:
- Click on the Apple icon in your menu bar > About This Mac
- In the Overview section, click on Software Update
- Click on Update Now to download the installer
- Follow the installation instructions on your screen.
macOS clean install safety toolkit
Setapp has CleanMyMac X, Get Backup Pro, and 200+ other top-notch apps that will support your Mac on its way to Big Sur. So if you have the Setapp membership, no need to worry, you’re safe. Even more, Setapp has Disk Drill, a popular data recovery tool — just in case the impossible happens and you lose your data switching to the new macOS. The whole suite of apps in Setapp is free for 7 days, then $9.99/month. Give it a try!
Meantime, prepare for all the awesome things you can do with Setapp.
Read onSign Up
# Updating OpenCore
So the main things to note with updating OpenCore:
- Releases(opens new window) happen the first Monday of every month
- The Differences.pdf(opens new window) will tell you all the things added and removed from this version of OpenCore compared to the previous release
- The OpenCore Install Guide will have a note in the header(opens new window) about what release version it supports
So how do I update?
So the process goes as follows:
# 1. Download the latest release of OpenCore
Install Macos To Usb Disk
# 2. Mount your EFI
So first, lets mount your hard drive's EFI and make a copy somewhere safe with MountEFI(opens new window). We won't be updating the drive's EFI at first, instead we'll be grabbing a spare USB to be our crash dummy. This allows us to keep a working copy of OpenCore in case our update goes south
For the USB, it must be formatted as GUID. Reason for this is that GUID will automatically create an EFI partition, though this will be hidden by default so you'll need to mount it with MountEFI.
- Now you can place your OpenCore EFI on the USB
Install Macos Catalina To Usb
# 3. Replace the OpenCore files with the ones you just downloaded
The important ones to update:
EFI/BOOT/BOOTx64.efiEFI/OC/OpenCore.efiEFI/OC/Drivers/OpenRuntime(Don't forget this one, OpenCore will not boot with mismatched versions)
You can also update other drivers you have if present, these are just the ones that must be updated in order to boot correctly
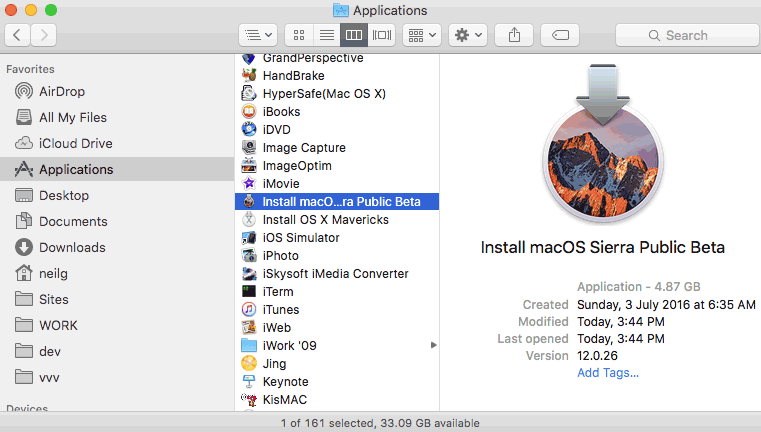
# 4. Compare your config.plist to that of the new Sample.plist
With this, there's a couple ways to do this:
- OCConfigCompare(opens new window) to compare between the sample.plist and your config.plist
diff (file input 1) (file input 2)in terminal- Make a new config based off reading the updated OpenCore Install Guide
- Once you've made the adjustments, to make sure that you config is compliant with the newest release of OpenCore, you can use the OpenCore Utility ocvalidate: this tool will help ensure your config.plist is matching the OpenCore specification of the matching build.
- Please note, that
ocvalidatemust match the used OpenCore release and may not be able to detect all configuration flaws present in the file. We recommend to double check your setting with the OpenCore Guide on what to set everything to, otherwise read the Differences.pdf(opens new window) for more in-depth documentation on changes. - To run
ocvalidate,cdinto OpenCore'sUtilties/ocvalidate/and run./ocvalidate <insert_config.plist>. Note you may need to runchmod +x ocvalidatefor it to execute.
- Please note, that
# 5. Boot!
- Once everything's working with the dummy USB, you can mount the EFI and move it over to the hard drive's EFI partition. Remember to keep a copy of your old EFI in cases where OpenCore is acting funny down the road
# Updating Kexts
Updating Kexts is a similar process to updating OpenCore, make a copy of everything and update on a dummy USB in case there's issues
The easiest way to update your kexts is via 2 tools:
- Lilu and Friends(opens new window) to download and compile the kexts
- Kext Extractor(opens new window) to merge them into your EFI
# Updating macOS
Install Macos.dmg To Usb
So this is probably one of the most challenging parts, maintaining your system through OS updates. The main things to keep in mind:
- With OS updates, make sure everything has been updated and you have some form of recovery like TimeMachine or an older macOS installer with a known good EFI on it
- Do a bit of google-fu to see if others are having issues with the newest update
I've also provided a bit more of a detailed map of what's changed in macOS versions, see below:
macOS Catalina:
- 10.15.0
- Dual socket and most AMD CPUs need AppleMCEReporterDisabler.kext(opens new window)
- MacPro5,1 support has been dropped
- 10.15.1
- Requires WhateverGreen 1.3.4+
- Broke DRM for many GPUs(see DRM Chart(opens new window))
- Requires all previous fixes
- 10.15.2
- Fixes Navi support in the installer
- Requires all previous fixes
- 10.15.3
- No change
- Requires all previous fixes
- 10.15.4
- Fixes DRM on many Ellesmere based Polaris GPUs
- Requires all previous fixes(excluding
shikigva=80for Polaris DRM for most users)
- 10.15.5
- UHD 630's framebuffer broke for many, if you receive black screen you may need to swap from
07009B3Eto00009B3E - Comet Lake S no longer requires a CPU ID spoof
- UHD 630's framebuffer broke for many, if you receive black screen you may need to swap from
- 10.15.6
- No change
- Requires all previous fixes for 10.15.5
- 10.15.7
- No change
- Requires all previous fixes for 10.15.5
macOS Big Sur:
Install Macos Usb Boot
- 11.0.1
- See here: OpenCore and macOS 11: Big Sur(opens new window)
