Contents
|
There are literally thousands of Ubuntu programs available to meet the needs of Ubuntu users. Many of these programs are stored in software archives commonly referred to as repositories. Repositories make it easy to install new software, while also providing a high level of security, since the software is thoroughly tested and built specifically for each version of Ubuntu.
Ubuntu distinguishes between software that is 'free' and software that is not free. For details of Ubuntu's Free Software Philosophy please see here.
Ubuntu Software Center is the GUI-based method to add or remove applications. It allows the user to selectively choose the repositories to be searched and then presents a list of applications with a brief description of each application. By default Ubuntu Software Center searches all (enabled) repositories. Server install image for IBM System z computers (standard download) ubuntu-18.04.5-server-s390x.iso.torrent: 2020-08-13 14:58: 51K: Server install image for IBM System z computers (BitTorrent download) ubuntu-18.04.5-server-s390x.iso.zsync: 2020-08-13 14:58: 1.3M: Server install image for IBM System z computers (zsync metafile) ubuntu-18.04.5. Sep 06, 2017 Ubuntu Software Center is the GUI-based method to add or remove applications. It allows the user to selectively choose the repositories to be searched and then presents a list of applications with a brief description of each application. By default Ubuntu Software Center searches all (enabled) repositories. Download the eBook. Professional support for Ubuntu. Get professional support from Canonical to manage your Ubuntu desktop, cloud and server deployments.
The four main repositories are:
Main - Canonical-supported free and open-source software.
Universe - Community-maintained free and open-source software.
Restricted - Proprietary drivers for devices.
Multiverse - Software restricted by copyright or legal issues.
The Ubuntu Install CDs contain software from the 'Main' and 'Restricted' repositories, so if you have no internet connection you can still install software from the CDs. If you have an internet connection you can install software from any Ubuntu repository.
This page describes how to manage software repositories in Ubuntu. For Kubuntu please see Kubuntu repository management.
GUI-based repository management is normally accomplished via 'Software Sources'. This interface can be accessed via several methods. One method is to go through the 'Ubuntu Software Center'. Open the software center, then from the Edit menu select 'Software Sources'. Note: You will have to enter your password to change settings in this window.
You can download a copy of a Canonical repository for your machine architecture (for example, i386) and use it offline (see AptGet/Offline/Repository).
The operations described on this page modify the software repositories configuration file /etc/apt/sources.list. If you wish to, you can modify this file directly. For further details please see Managing Repositories from the Command Line.
The Four Main Repositories
The 'Ubuntu Software' tab displays a list of repositories or 'Channels'. The four main repositories are:
Main - Canonical-supported free and open-source software.
Universe - Community-maintained free and open-source software.
Restricted - Proprietary drivers for devices.
Multiverse - Software restricted by copyright or legal issues.
For a detailed description of these repositories, see Repositories.
To disable a repository temporarily, untick the checkbox next to its name.
Select 'Close' to save your changes. A dialog box should appear, asking whether you'd like to update the list of repositories. Select 'Reload' to update the list.
The Close, Reload, and Revert buttons each perform special functions with regard to the repository pages.
Close. The 'Close' button must be selected to execute any change(s). If the action would change system files, they are written at this time.
Reload. Any time a setting is changed which alters a repository setting the 'Reload' button should be selected to allow the applicable repository database to be updated. Repository information will not normally be updated until the 'Reload' button is selected. If you do not wish to use 'Reload', select 'Close' to exit without updating the database.
Revert. The 'Revert' button erases changes made since the last save. It merely cancels pending changes which have not been executed, returning the selections to their prior state. The button does not return system files to the original installation settings.
Download Server
Copies of the main repositories are available on different servers round the world. The fastest server for you will often be a server close geographically to you.
If you have problems with your current server (for example, the server is slow or you cannot find a package you expect) then select another server by clicking the 'Download from:' list.
If you click 'Select Best Server', Ubuntu will attempt (on this occasion only) to find the fastest server. Once you select a server it remains the selected server until you change it. Note: The fastest server now may not be the fastest server at another time.
CD-ROM/DVD
The option to install from CD-ROM may be selected or deselected from this window (in the section 'Installable from CD-ROM/DVD').
If the option is selected, the system will attempt to search the CD-ROM during package installs. If the CD-ROM is not present, the system will request its insertion.
Deselect this option if you do not plan to install packages from CD-ROM. Once the option is deselected the system will no longer check if a CD-ROM is present.
Enabling Canonical Partner Repositories
The 'Other Software' tab is where you can enable Canonical Partner Repositories. The partner repositories offer access to proprietary and closed-source software and are disabled by default. If you wish to enable a partner repository, tick it, enter your password, click 'Close', and then click 'Reload'.
In the screenshot below two partner repositories are listed - one for applications (enabled) and one for source code (disabled).
CD-ROM/DVD
You can add software sources on CD-ROM/DVD using this tab. To add such a source, insert the CD-ROM/DVD and click the 'Add Volume' button. Once you have added the CD-ROM/DVD, it will be searched for packages during installation requests.
Adding Personal Package Archives (PPAs)
Personal Package Archives (PPAs) are a kind of repository. Developers create them in order to distribute their software. In order to add a PPA you need its 'location', which is in the format ppa:[username]/[ppaname]. You can find this information on the PPA's Launchpad page.
Packages in PPAs do not undergo the same process of validation as packages in the main repositories. PPAs are a low-security alternative to the main repositories, so the user will be installing software at their own risk.
To add a PPA to your system's software sources:
Navigate to Ubuntu Software Centre > Edit > Software Sources > Other Software.
Click Add.
- Enter the PPA's location (as described above).
Click Add Source.
- Enter your password.
Click Authenticate.
Click Close.
If you are asked if you want to reload the information about available software, click Reload.
You have now added the PPA and can install packages from it.
Adding a PPA using the command-line
Make sure you have the package python-software-properties installed.
Step 1: On the PPA's Launchpad page, look for the heading that reads 'Adding this PPA to your system'. Make a note of the PPA's location, which has the format ppa:user/ppa-name.
Step 2: Open a terminal and enter:
sudo add-apt-repository ppa:user/ppa-name
Replace 'ppa:user/ppa-name' with the PPA's location that you noted above.
Your system will now fetch the PPA's key. This enables your system to verify that the packages in the PPA have not been interfered with since they were built.
Step 3: Now, as a one-off, tell your system to pull down the latest list of software from each archive it knows about, including the PPA you just added:
sudo apt-get update
Now you're ready to start installing software from the PPA!
Adding Extra Repositories
There are times when you might want to add extra repositories to your system's software sources (that is, in addition to the repositories provided by Canonical). For example, there is at least one repository that 'caters to the Ubuntu gamer'.
Make sure that any repositories that you add have been tested and are known to work on Ubuntu systems. Repositories that are not designed to work with your version of Ubuntu can introduce inconsistencies in your system and might force you to re-install.
In order to add a repository you need its 'location' and the 'key command' (the command that will add the repository's key to your system). For an explanation of the format of the 'location', see the Editing Repository Details section below.
To add a repository to your system's software sources:
Navigate to Ubuntu Software Centre > Edit > Software Sources > Other Software.
Click Add.
- Enter the repository's location.
Click Add Source.
- Enter your password.
Click Authenticate.
Click Close.
If you are asked if you want to reload the information about available software, click Reload.
- In a terminal enter the 'key command'.
You have now added the repository and can install packages from it.
Editing Repository Details
To edit a repository's details, select the repository in the list and click the Edit button. A dialog box displays the apt line, broken up into its components.
The fields are as follows:
Type designated as 'binary' (deb) for software in binary format or 'Source' (src) for source code format. Select the option that corresponds to the repository.
URI Enter a valid Uniform Resource Indicator or URI for the software repository. Here's a list of examples:
cdrom
ftp
http
smb (works only when the computer is connected to a Samba share)
nfs (works only if the computer is connected to a NFS share)
Distribution
Select the name of the distribution or the name of the distribution version.Components
Select the repository section to access. Add more sections separated by spaces.Comment
Add a comment to describe the repository for easier reference.
Removing & Disabling Repositories
The 'Other Software' tab lists your repositories and PPAs (except for Main, Universe, Restricted, and Multiverse).
To disable a repository temporarily, untick the checkbox next to the source. You can enable the repository again by re-ticking the checkbox.
To remove a repository permanently from the list, highlight the repository and click 'Remove'.
The Updates tab is where you set when and how Ubuntu receives system updates. If you make any changes don't forget to 'Close' and 'Reload' so that your system's software sources will be updated.
Install updates from:
- 'Important security updates (...)'. Updates that fix security vulnerabilities. They are managed by the Ubuntu Security Team and are designed to change the behavior of the package as little as possible -- in fact, the minimum required to resolve the security problem. As a result, they tend to be very low-risk to apply and all users are urged to apply security updates.
- 'Recommended updates (...)'. Updates for serious bugs other than security vulnerabilities.
'Unsupported updates (...)'. New versions of packages which have been backported to an older release. Packages may contain new features, may introduce new interfaces, and bugs. Such updates are not supported by Canonical on the release they have been backported to but they have been tested by members of the Ubuntu community. For more information on backports, visit UbuntuBackports
Automatic Updates
This section allows the user to set the frequency and manner of updates.
Notify me of a new Ubuntu version:
Allows users to upgrade to new versions of Ubuntu.
- 'Normal Releases' - Notifies the user of an upgrade from one regular release to another, such as from Ubuntu 12.10 (Quantal Quetzal) to Ubuntu 13.04 (Raring Ringtail).
- 'Long Term Support Releases Only' - Notifies the user of an upgrade between Long Term Support releases, such as from Ubuntu 10.04 (Lucid Lynx) LTS to Ubuntu 12.04 (Precise Pangolin) LTS but not to other distributions which were not designated Long Term Support releases.
The Authentication tab lists the keys for your repositories (but not your PPAs). Note: PPAs do have keys but the system handles them automatically and they are not listed here.
When you add a repository to your system's software sources the maintainer of the repository will normally tell you how to add the key.
If the maintainer does not tell you how to add the key then you need to find the 'key hash' of the repository in order to look up the key on a public key server. Once you know the key hash, the key can be retrieved using the command:
For example, if the key hash is CE49EC21, you retrieve the key using the command:
Then, add the key to Ubuntu's apt trusted keys database using the command:
Note: There's a dash at the end of the line above.
For more on apt and authentication keys, see SecureApt.
Ubuntu Software Center is the GUI-based method to add or remove applications. It allows the user to selectively choose the repositories to be searched and then presents a list of applications with a brief description of each application.
By default Ubuntu Software Center searches all (enabled) repositories. If you wish to search one repository only then click the down arrow to the right of All Software and select the repository that you wish to search.
Software Sources is accessible from the Ubuntu Software Center via the Edit, Software Sources menu. The contents of Ubuntu Software Center are updated whenever a repository is added, deleted or changed via Software Sources. While the repository list is updating the Progress icon is displayed in the top bar of Ubuntu Software Center.
There are several GUI-based methods you can use to explore the repositories. One is to open Synaptic Package Manager and click on the Origin button. This will display a repository list in the window above the button. The list will contain all the repositories enabled in your system's software sources. To the right will be the packages available via download (white boxes) and currently installed packages (green boxes).
There are two cropped images of the main Synaptic window below:
The image on the left shows the results of selecting Local/main (packages from the Main repository stored locally). Local packages are packages stored on the user's computer.
The image on the right displays the results of selecting archive.ubuntu.com/main (the Main repository).
Finding a Package's Repository
It is sometimes useful to find a package's repository (the repository that the package was installed from). If you highlight the package and click the Properties button you may be able to determine the repository in the Section: area. The name in parentheses (if any) is the repository. For example, from the screenshot below we can see that the rar package's repository is Multiverse.
Another method to find a package's repository is to visit http://packages.ubuntu.com/. The search box is an easy method to quickly locate a package maintained by the Ubuntu team. Several input selections are available to help the user refine the search.
(Note: Some packages are not available from a repository or PPA, instead they are available as Debian packages.)
To selectively enable packages from the Proposed repository please see https://wiki.ubuntu.com/Testing/EnableProposed.
Managing Software Repositories from the Command Line
Managing Software Repositories in Kubuntu
AptGet/Offline/Repository
Personal repositories
Launchpad - Installing Software from a PPA
Article about repository management
CategoryPackageManagement
Ubuntu 12.04 LTS reached its regular End of Life onApril28, 2017. No more package updates, including security updates, will beaccepted to the 12.04 primary archive.
For customers who can't upgrade immediately, Canonical is offeringExtended Security Support for UbuntuAdvantage customers, more info about which can be foundhere.
Select an image
Ubuntu is distributed on three types of images described below.
Desktop CD
The desktop cd allows you to try Ubuntu without changing your computer at all, and at your option to install it permanently later. This type of cd is what most people will want to use. You will need at least 384MiB of RAM to install from this cd.
64-bit PC (AMD64) desktop CDChoose this if you have a computer based on the AMD64 or EM64T architecture (e.g., Athlon64, Opteron, EM64T Xeon, Core 2). If you have a non-64-bit processor made by AMD, or if you need full support for 32-bit code, use the i386 images instead. Choose this if you are at all unsure.
32-bit PC (i386) desktop CDFor almost all PCs. This includes most machines with Intel/AMD/etc type processors and almost all computers that run Microsoft Windows, as well as newer Apple Macintosh systems based on Intel processors.
Server install CD
The server install cd allows you to install Ubuntu permanently on a computer for use as a server. It will not install a graphical user interface.
64-bit PC (AMD64) server install CDChoose this if you have a computer based on the AMD64 or EM64T architecture (e.g., Athlon64, Opteron, EM64T Xeon, Core 2). If you have a non-64-bit processor made by AMD, or if you need full support for 32-bit code, use the i386 images instead. Choose this if you are at all unsure.
32-bit PC (i386) server install CD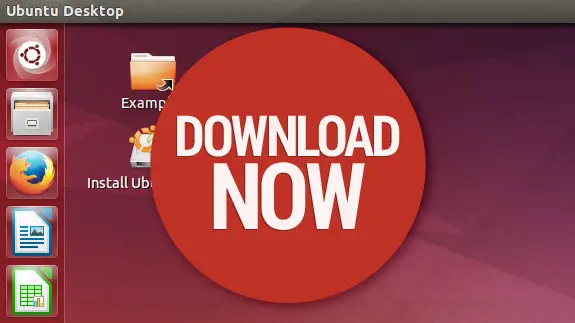
For almost all PCs. This includes most machines with Intel/AMD/etc type processors and almost all computers that run Microsoft Windows, as well as newer Apple Macintosh systems based on Intel processors.
Alternate install CD
Ubuntu
The alternate install cd allows you to perform certain specialist installations of Ubuntu. It provides for the following situations:
- setting up automated deployments;
- upgrading from older installations without network access;
- LVM and/or RAID partitioning;
- installs on systems with less than about 384MiB of RAM (although note that low-memory systems may not be able to run a full desktop environment reasonably).
In the event that you encounter a bug using the alternate installer, please file a bug on the debian-installer package.
64-bit PC (AMD64) alternate install CDChoose this if you have a computer based on the AMD64 or EM64T architecture (e.g., Athlon64, Opteron, EM64T Xeon, Core 2). If you have a non-64-bit processor made by AMD, or if you need full support for 32-bit code, use the i386 images instead. Choose this if you are at all unsure.
32-bit PC (i386) alternate install CDFor almost all PCs. This includes most machines with Intel/AMD/etc type processors and almost all computers that run Microsoft Windows, as well as newer Apple Macintosh systems based on Intel processors.
A full list of available files, including BitTorrent files, can be found below.
If you need help burning these images to disk, see the Image Burning Guide.
Ubuntu Download 18.04
| Name | Last modified | Size | Description |
|---|---|---|---|
| Parent Directory | - | ||
| MD5SUMS | 2015-03-26 19:18 | 444 | |
| MD5SUMS-metalink | 2014-08-07 22:49 | 862 | |
| MD5SUMS-metalink.gpg | 2015-11-12 00:49 | 933 | |
| MD5SUMS.gpg | 2015-11-12 00:49 | 933 | |
| SHA1SUMS | 2015-03-26 19:18 | 500 | |
| SHA1SUMS.gpg | 2015-11-12 00:49 | 933 | |
| SHA256SUMS | 2015-03-26 19:18 | 668 | |
| SHA256SUMS.gpg | 2015-11-12 00:49 | 933 | |
| ubuntu-12.04.5-alternate-amd64.iso | 2014-08-07 15:27 | 761M | Alternate install CD for 64-bit PC (AMD64) computers (standard download) |
| ubuntu-12.04.5-alternate-amd64.iso.torrent | 2014-08-07 22:45 | 30K | Alternate install CD for 64-bit PC (AMD64) computers (BitTorrent download) |
| ubuntu-12.04.5-alternate-amd64.iso.zsync | 2014-08-07 22:45 | 1.5M | Alternate install CD for 64-bit PC (AMD64) computers (zsync metafile) |
| ubuntu-12.04.5-alternate-amd64.jigdo | 2014-08-07 22:44 | 155K | Alternate install CD for 64-bit PC (AMD64) computers (jigdo download) |
| ubuntu-12.04.5-alternate-amd64.list | 2014-08-07 15:27 | 112K | Alternate install CD for 64-bit PC (AMD64) computers (file listing) |
| ubuntu-12.04.5-alternate-amd64.metalink | 2014-08-07 22:49 | 47K | Ubuntu 12.04.5 LTS (Precise Pangolin) |
| ubuntu-12.04.5-alternate-amd64.template | 2014-08-07 15:27 | 6.0M | Alternate install CD for 64-bit PC (AMD64) computers (jigdo template) |
| ubuntu-12.04.5-alternate-i386.iso | 2014-08-07 15:31 | 747M | Alternate install CD for 32-bit PC (i386) computers (standard download) |
| ubuntu-12.04.5-alternate-i386.iso.torrent | 2014-08-07 22:45 | 30K | Alternate install CD for 32-bit PC (i386) computers (BitTorrent download) |
| ubuntu-12.04.5-alternate-i386.iso.zsync | 2014-08-07 22:45 | 1.5M | Alternate install CD for 32-bit PC (i386) computers (zsync metafile) |
| ubuntu-12.04.5-alternate-i386.jigdo | 2014-08-07 22:45 | 153K | Alternate install CD for 32-bit PC (i386) computers (jigdo download) |
| ubuntu-12.04.5-alternate-i386.list | 2014-08-07 15:31 | 110K | Alternate install CD for 32-bit PC (i386) computers (file listing) |
| ubuntu-12.04.5-alternate-i386.metalink | 2014-08-07 22:49 | 47K | Ubuntu 12.04.5 LTS (Precise Pangolin) |
| ubuntu-12.04.5-alternate-i386.template | 2014-08-07 15:31 | 4.5M | Alternate install CD for 32-bit PC (i386) computers (jigdo template) |
| ubuntu-12.04.5-desktop-amd64.iso | 2014-08-07 21:07 | 758M | Desktop CD for 64-bit PC (AMD64) computers (standard download) |
| ubuntu-12.04.5-desktop-amd64.iso.torrent | 2014-08-07 22:43 | 30K | Desktop CD for 64-bit PC (AMD64) computers (BitTorrent download) |
| ubuntu-12.04.5-desktop-amd64.iso.zsync | 2014-08-07 22:43 | 1.5M | Desktop CD for 64-bit PC (AMD64) computers (zsync metafile) |
| ubuntu-12.04.5-desktop-amd64.list | 2014-08-07 21:08 | 4.5K | Desktop CD for 64-bit PC (AMD64) computers (file listing) |
| ubuntu-12.04.5-desktop-amd64.manifest | 2014-08-07 16:16 | 43K | Desktop CD for 64-bit PC (AMD64) computers (contents of live filesystem) |
| ubuntu-12.04.5-desktop-amd64.metalink | 2014-08-07 22:49 | 46K | Ubuntu 12.04.5 LTS (Precise Pangolin) |
| ubuntu-12.04.5-desktop-i386.iso | 2014-08-07 21:12 | 756M | Desktop CD for 32-bit PC (i386) computers (standard download) |
| ubuntu-12.04.5-desktop-i386.iso.torrent | 2014-08-07 22:44 | 30K | Desktop CD for 32-bit PC (i386) computers (BitTorrent download) |
| ubuntu-12.04.5-desktop-i386.iso.zsync | 2014-08-07 22:44 | 1.5M | Desktop CD for 32-bit PC (i386) computers (zsync metafile) |
| ubuntu-12.04.5-desktop-i386.list | 2014-08-07 21:12 | 3.8K | Desktop CD for 32-bit PC (i386) computers (file listing) |
| ubuntu-12.04.5-desktop-i386.manifest | 2014-08-07 16:25 | 43K | Desktop CD for 32-bit PC (i386) computers (contents of live filesystem) |
| ubuntu-12.04.5-desktop-i386.metalink | 2014-08-07 22:49 | 46K | Ubuntu 12.04.5 LTS (Precise Pangolin) |
| ubuntu-12.04.5-server-amd64.iso | 2014-08-06 20:05 | 689M | Server install CD for 64-bit PC (AMD64) computers (standard download) |
| ubuntu-12.04.5-server-amd64.iso.torrent | 2014-08-07 22:48 | 27K | Server install CD for 64-bit PC (AMD64) computers (BitTorrent download) |
| ubuntu-12.04.5-server-amd64.iso.zsync | 2014-08-07 22:48 | 1.3M | Server install CD for 64-bit PC (AMD64) computers (zsync metafile) |
| ubuntu-12.04.5-server-amd64.jigdo | 2014-08-07 22:48 | 123K | Server install CD for 64-bit PC (AMD64) computers (jigdo download) |
| ubuntu-12.04.5-server-amd64.list | 2014-08-06 20:05 | 89K | Server install CD for 64-bit PC (AMD64) computers (file listing) |
| ubuntu-12.04.5-server-amd64.metalink | 2014-08-07 22:49 | 46K | Ubuntu 12.04.5 LTS (Precise Pangolin) |
| ubuntu-12.04.5-server-amd64.template | 2014-08-06 20:05 | 5.9M | Server install CD for 64-bit PC (AMD64) computers (jigdo template) |
| ubuntu-12.04.5-server-i386.iso | 2014-08-06 20:07 | 670M | Server install CD for 32-bit PC (i386) computers (standard download) |
| ubuntu-12.04.5-server-i386.iso.torrent | 2014-08-07 22:49 | 27K | Server install CD for 32-bit PC (i386) computers (BitTorrent download) |
| ubuntu-12.04.5-server-i386.iso.zsync | 2014-08-07 22:49 | 1.3M | Server install CD for 32-bit PC (i386) computers (zsync metafile) |
| ubuntu-12.04.5-server-i386.jigdo | 2014-08-07 22:49 | 121K | Server install CD for 32-bit PC (i386) computers (jigdo download) |
| ubuntu-12.04.5-server-i386.list | 2014-08-06 20:07 | 87K | Server install CD for 32-bit PC (i386) computers (file listing) |
| ubuntu-12.04.5-server-i386.metalink | 2014-08-07 22:49 | 46K | Ubuntu 12.04.5 LTS (Precise Pangolin) |
| ubuntu-12.04.5-server-i386.template | 2014-08-06 20:07 | 4.3M | Server install CD for 32-bit PC (i386) computers (jigdo template) |
| wubi.exe | 2014-08-07 20:55 | 2.4M |
