- Go to Zoom download Portal: https://zoom.us/download
- If you have a Mac without an M1 processor, go ahead and click the blue Download button under Zoom Client for Meetings:
If your mac has an M1 processor, click the highlighted link under the blue Download button:
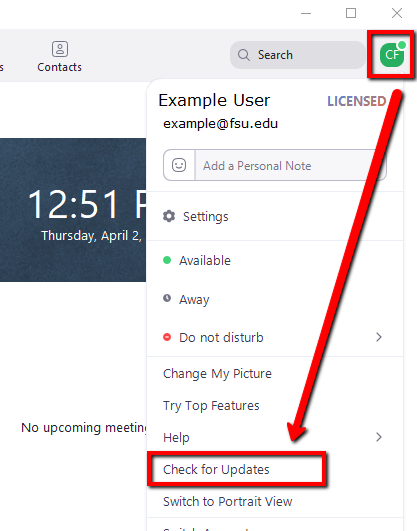
3. Run the downloaded Zoom.pkg file:
4. At the Welcome screen, click Continue:
5. On the Install Zoom screen, click Install:
6. Click close when installation is complete:
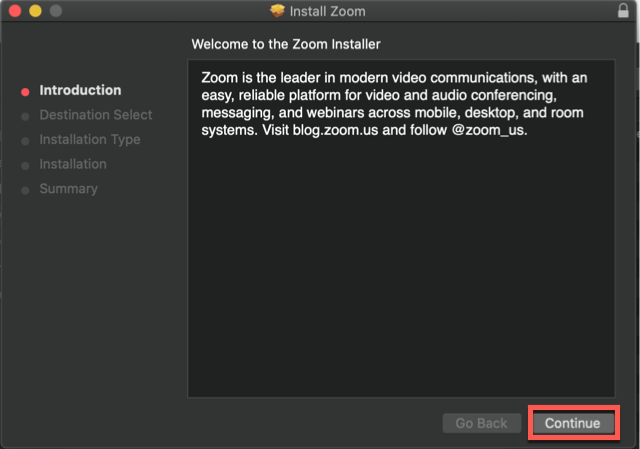
Zoom application permissions Due to increased security and permissions with Mac OS 10.14 Mojave and 10.15 Catalina, you will be prompted to authorize the Zoom Desktop Client to use the microphone, camera, and on Mac OS 10.15 Catalina, screen recording. The permissions are set within System Preferences of the device. If you have already downloaded Zoom to your computer, this will automatically connect you to the meeting. If this is your first time using Zoom, read on to learn how to download the necessary software to your computer. On some invites, you can find the link to join next to 'Join from PC, Mac, Linux, iOS or Android' in the email's body text. What is Zoom for Mac Zoom, the cloud meeting company, unifies cloud video conferencing, simple online meetings, and group messaging into one easy-to-use platform. Take advantage of a complete solution that includes video, audio, and screen-sharing experience across ZoomPresence, Windows, Mac, iOS, Android, and H.323/SIP room systems. How to use Zoom on Mac The main Zoom Home screen is comprised of four large buttons and a calendar where upcoming scheduled meetings are displayed. The buttons are New Meeting, Join, Schedule. Mac Pro and iMac zoom in/out commands. If you’re using a Mac desktop system (iMac or Mac Pro) with a keyboard and a mouse with a mousewheel, just press and hold the control key, then scroll the mousewheel up and down, and you’ll see what I mean. The entire Mac screen zooms in and out, just like the “software zoom” on a digital camera.
7. If prompted to move the installer to trash click Move to Trash:
8. On the Zoom popup screen, click Sign In:
9. On sign In screen, select Sign in with SSO:
10. On Sign In with SSO screen, enter “wcsu-edu” and click Continue:

11. Use your full WCSU email address at the sign In screen and click Next:
12. Use your current WCSU email password when prompted for your password and then click Sign in:
13. If prompted to “Stay signed in?”, you can click “no”:
14. If you receive the below prompt, click “Allow”:
15. When you see the below screen, you are logged into the Mac Zoom Meetings client with your WCSU account:
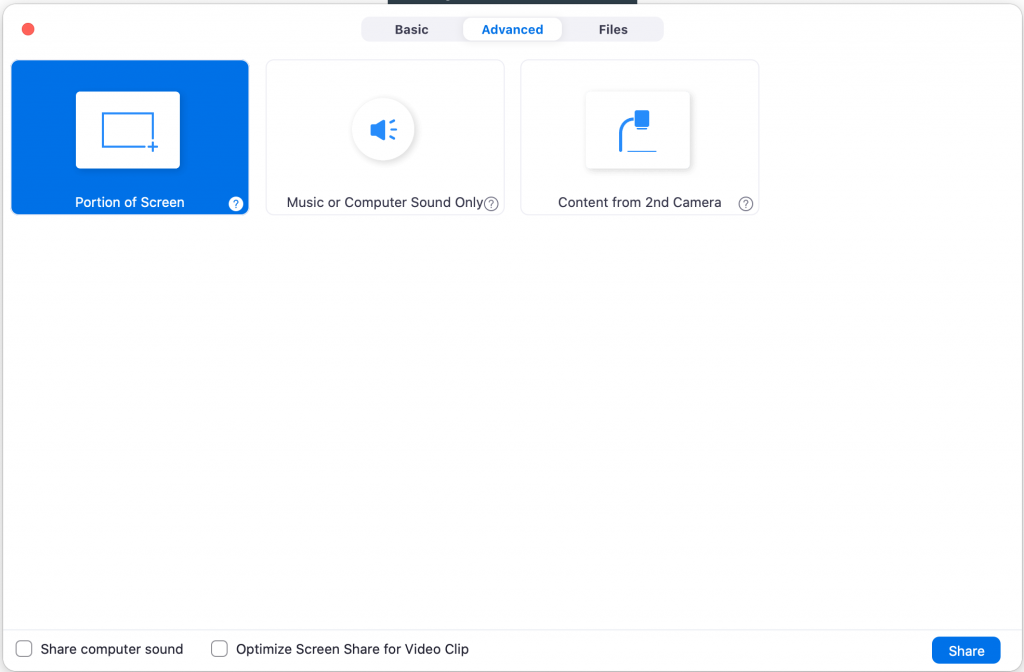
NOTE: If you receive an email from Zoom asking you to activate your WCSU Zoom account, please click the blue “Activate Account” button in that email.
Was this article helpful?
Related Articles
- Go to Zoom download Portal: https://zoom.us/download
- If you have a Mac without an M1 processor, go ahead and click the blue Download button under Zoom Client for Meetings:
If your mac has an M1 processor, click the highlighted link under the blue Download button:
3. Run the downloaded Zoom.pkg file:
Zoom Desktop Mac
4. At the Welcome screen, click Continue:
5. On the Install Zoom screen, click Install:
6. Click close when installation is complete:
7. If prompted to move the installer to trash click Move to Trash:
8. On the Zoom popup screen, click Sign In:
9. On sign In screen, select Sign in with SSO:
Zoom Desktop Client For Mac 4.6.0
10. On Sign In with SSO screen, enter “wcsu-edu” and click Continue:
11. Use your full WCSU email address at the sign In screen and click Next:
12. Use your current WCSU email password when prompted for your password and then click Sign in:
13. If prompted to “Stay signed in?”, you can click “no”:
14. If you receive the below prompt, click “Allow”:
15. When you see the below screen, you are logged into the Mac Zoom Meetings client with your WCSU account:
NOTE: If you receive an email from Zoom asking you to activate your WCSU Zoom account, please click the blue “Activate Account” button in that email.
Zoom Desktop Mac Os
Was this article helpful?
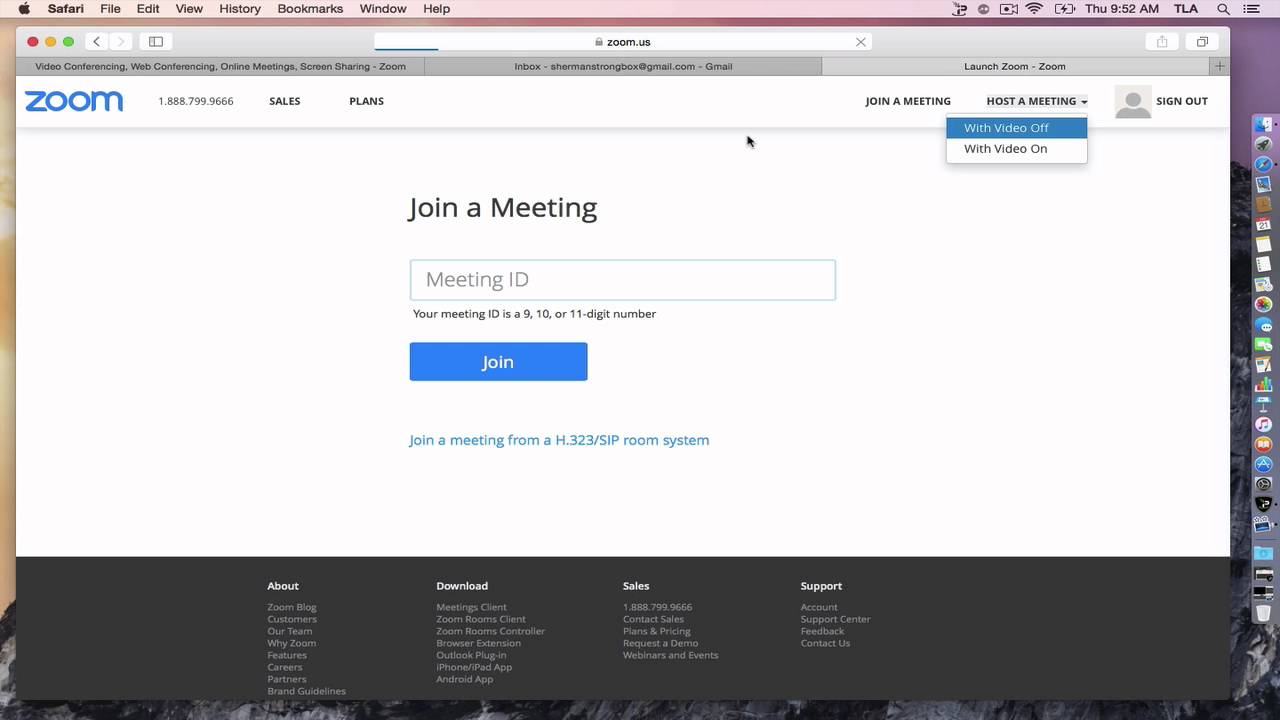
Mac Os Desktop Zoom
Related Articles
